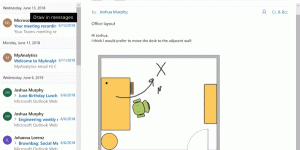Windows 8、Windows 7、およびWindowsVistaでウィンドウの境界線のサイズを縮小する方法
Windows Vista、Windows 7、およびWindows 8にデフォルトで存在する巨大なウィンドウフレームに満足できない場合は、その厚さを簡単に変更できます。 この記事では、それがどのように行われるかを見ていきます。
広告
Windows 8、Windows 7、およびWindows Vistaでは、開いているウィンドウには、すぐに使用できる4pxの境界線があります。 この設定は、Windows Vistaで導入されたデフォルトのAeroテーマの一部であり、Windows 10にも存在しますが、いくつかの変更が加えられています。 Windows 8、7、またはVistaのAeroテーマの場合、ウィンドウフレームは最小で1ピクセル、最大サイズは20ピクセルを超えることができます。 したがって、デフォルトの4pxウィンドウフレームに満足できない場合は、1pxに設定して、滑らかな外観の薄いウィンドウフレームを楽しむことができます。
WindowsVistaおよびWindows7のユーザーは、GUIを使用してウィンドウの境界線の外観を構成できます。 [パーソナライズ]-> [色]-> [高度な外観]には、[境界線のパディング]というオプションがあります。 0に設定すると、1pxの境界線を取得できます。 これは、Windows7のデフォルトのウィンドウフレームサイズの図です。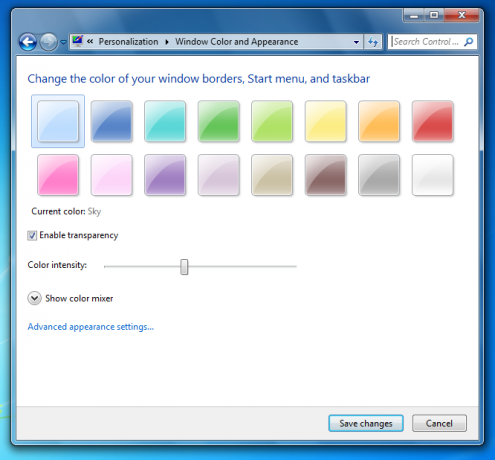
そして、これは適切なオプションセットで縮小されたものがどのように見えるかです:
ご覧のとおり、複雑なことは何もありません。
しかし、Windows 8 / Windows8.1では状況が異なります。 Microsoftはすべての高度な外観オプションを削除したため、ユーザーはウィンドウフレームを簡単に縮小できません。 ウィンドウの境界線を減らすには、レジストリの調整を適用するか、サードパーティのツールを使用する必要があります。
レジストリの調整は次のように行う必要があります。
- 開ける レジストリエディタ.
- 次のレジストリパスに移動します。
HKEY_CURRENT_USER \コントロールパネル\デスクトップ\ WindowMetrics
ヒント:を参照してください ワンクリックで目的のレジストリキーにジャンプする方法.
- 名前の付いた文字列(REG_SZ)値が表示されます PaddedBorderWidth. その値データは次の式を使用します。
-15 *境界幅(ピクセル単位)
たとえば、デフォルトでは-60です。これは、4pxを意味します。
-15*4 = -60
0に設定するだけです。

- 次に、ユーザーアカウントからサインアウトして、再度ログインします。 予想どおり、ウィンドウの境界線は1pxになります。

レジストリの編集とサインアウトの要件を回避し、時間を節約するために、次を使用できます。 Winaero Tweaker. 適切なオプションを提供し、オンザフライで変更を適用します。 Winaero Tweakerを実行し、[Advanced Appearance]-> [Window Borders]に移動して、必要な方法でウィンドウフレームを調整します。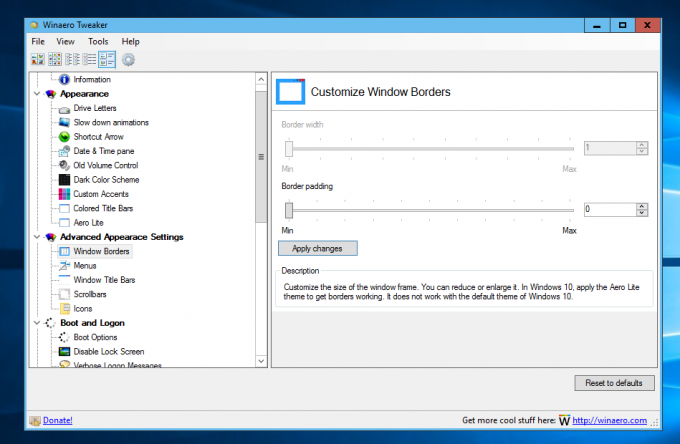
変更は即座に適用されます!
Windows 10の場合、デフォルトのテーマは境界線を描画しません。 このテーマはMicrosoftによって変更されており、境界線を付けることはできません。 ただし、アクティブ化して適用すると 隠されたAeroLiteテーマ、レジストリを使用して、またはを使用して境界を管理できるようになります Winaero Tweaker.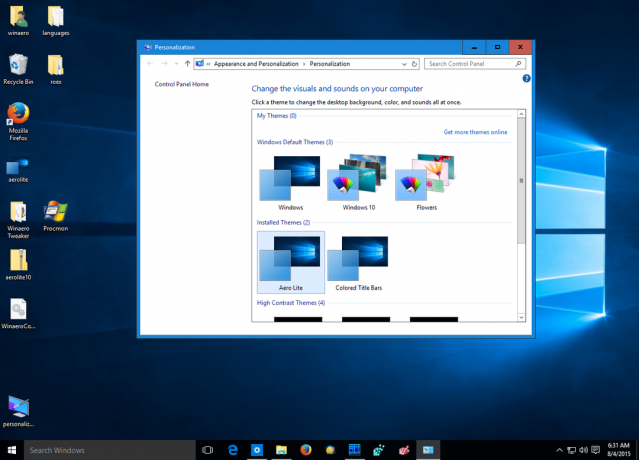
それでおしまい。 ご質問やご提案がございましたら、コメントをお待ちしております。