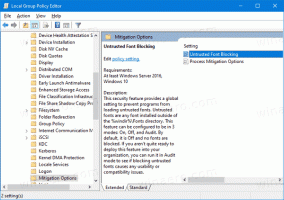LinuxMintでファイルとフォルダを非表示にする方法
ファイルマネージャのデフォルトビューからファイルまたはフォルダを非表示にすると便利な場合があります。 Windowsとは異なり、Linuxはまったく異なる方法を使用してファイルまたはフォルダーを非表示にします。 ファイルのプロパティやGUIのどこにも「非表示」属性はありません。 Linuxでどのように実行できるか見てみましょう。 Linux MintとMATEを使用していますが、この記事で説明する方法は、すべてのディストリビューション、すべてのデスクトップ環境、およびすべてのファイルマネージャーに適用できます。
広告
ファイルまたはフォルダを非表示にする方法は2つあります。 両方を確認します。
歴史的に、Linuxは、名前がドットで始まる場合、ファイルとフォルダーを非表示と見なします。 たとえば、フォルダの名前が .SomeHiddenFolder、どこにも表示されません!
したがって、Linuxのデフォルトビューからファイルまたはフォルダを非表示にする最初の方法は、ピリオド文字で始まるターゲットオブジェクトの名前を変更することです。 方法は次のとおりです。
Linuxでファイルとフォルダを非表示にするには、 以下をせよ。
- 選択したファイルマネージャを開きます。 XFCEのThunar、MATEのCaja、CinnamonのNemo、またはコンソールアプリのMidnightCommanderなどです。
- 非表示にするファイルまたはフォルダーに移動します。
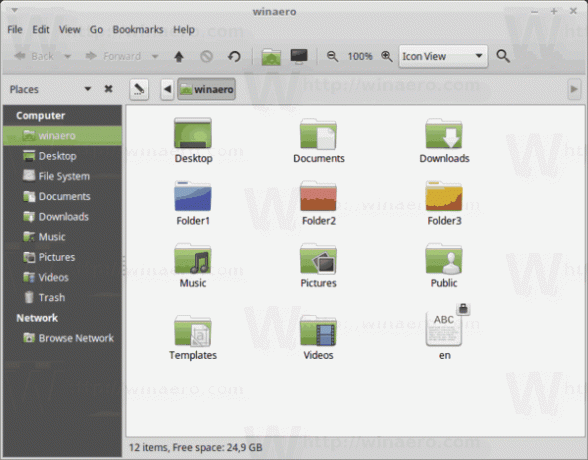
- ドット「。」を追加して名前を変更します。 オブジェクトの名前の先頭に。
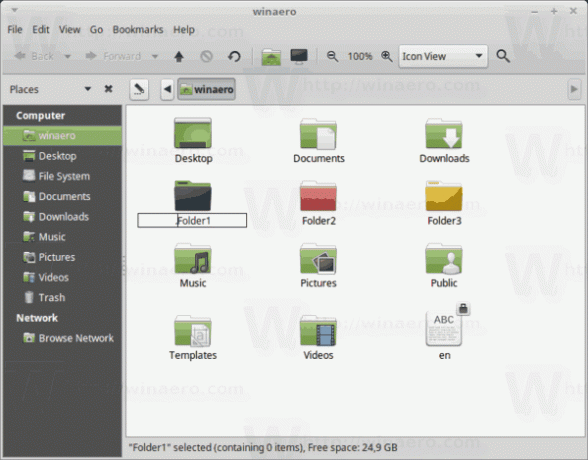
それでおしまい。 非表示になります。 GUIファイルマネージャはデフォルトではそれを表示しません:
コンソールでさえ ls それをリストしません。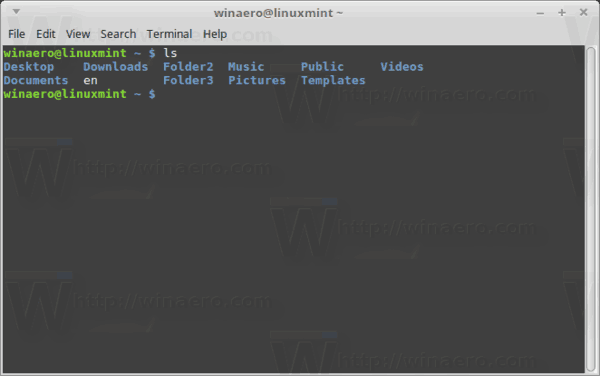
非表示のオブジェクトの表示を切り替えるには、GUIファイルマネージャーでCTRL + Hを押します(CTRL +。 ミッドナイトコマンダーで)。
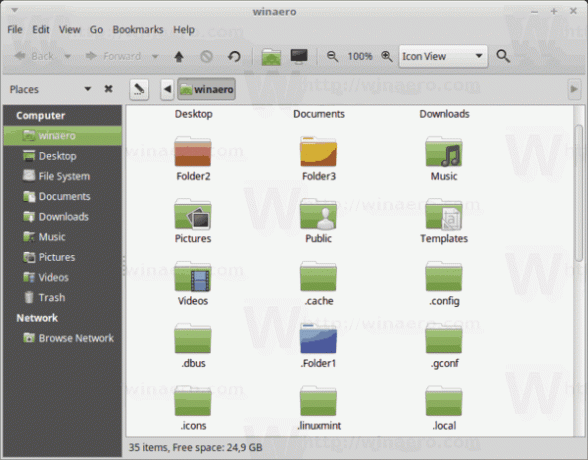
ターミナルで、コマンドを実行します ls -a 隠されたオブジェクトを表示します。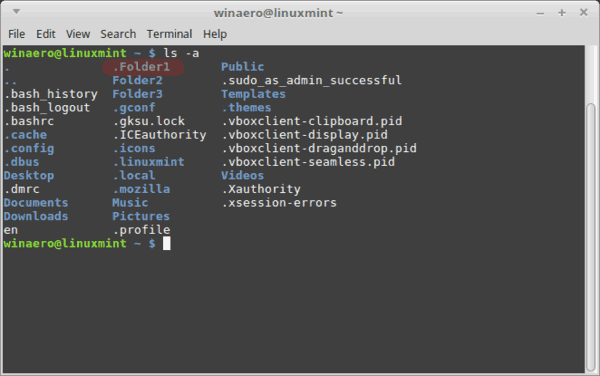
それでおしまい! とても簡単ですよね? ただし、ファイルとフォルダの名前を変更するのは便利な方法ではない場合があります。 ファイル名を隠すためだけに触れるのは好きではありません。 ありがたいことに、別の方法がありますが、これはGUIファイルマネージャーでのみ機能します。
GUIアプリでファイルとフォルダーを非表示にする方法
選択したファイルマネージャーを開き、非表示にするオブジェクトが含まれているフォルダーに移動します。
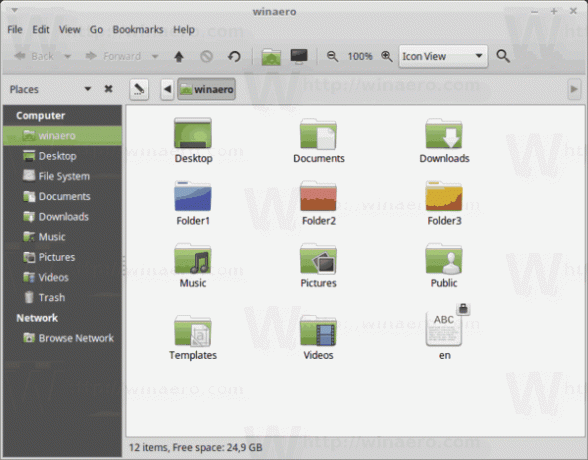
そこで、という新しいテキストファイルを作成します 。隠れた. GUIファイルマネージャーによって解析されます。
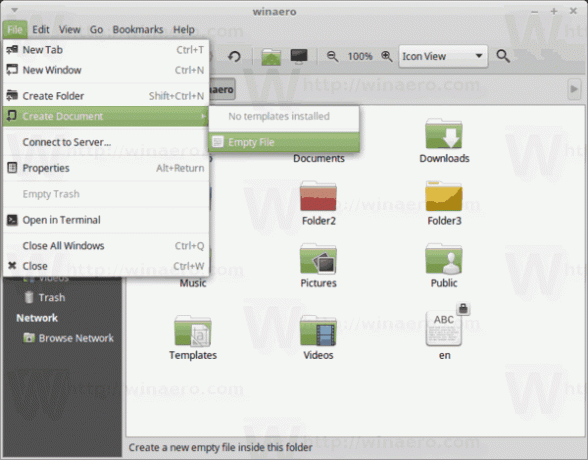
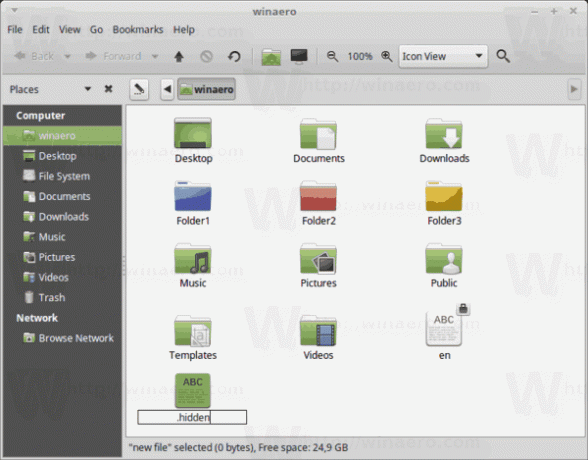
ファイルの各行に、非表示にするファイルまたはフォルダーの名前を1行に1つずつ入力します。 次のスクリーンショットを参照してください。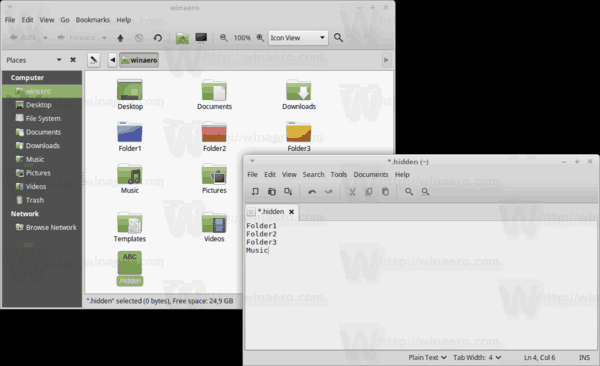
ファイルを保存して、フォルダを再度開きます。 「.hidden」ファイルにリストされているオブジェクトは消えます!
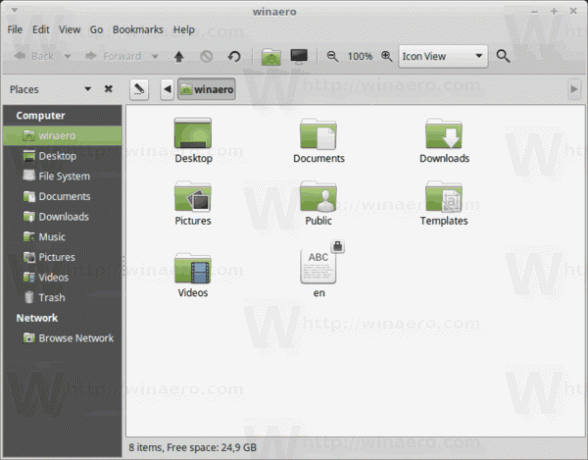
コンソール ls コマンドは引き続きそれらを表示するため、このメソッドはGUIアプリにのみ影響します。

それでおしまい。
Windowsには、ファイルを非表示にする方法がいくつかあります。 これらには、DOS時代の古典的なコンソールコマンドattribや[プロパティ]ダイアログが含まれます。 Windows 10には、ファイルをすばやく非表示または再表示するための新しいグラフィカルツールがデフォルトで付属しています。 この記事では、Windowsでファイルを非表示にするすべての方法を確認できます。 Windows10でファイルをすばやく表示および再表示する方法