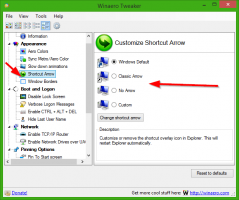Windows10テーマがデスクトップアイコンを変更しないようにする
いくつかの Windows10用にダウンロードするテーマ 追加のアイコン、サウンド、マウスカーソルが付属している場合があります。 の中に 前の記事、テーマがマウスカーソルを変更しないようにする方法を見ました。 それでは、アイコンに対して同じことを行う方法を見てみましょう。
一部のテーマでは、このPC、ネットワーク、ごみ箱、ユーザープロファイルフォルダーのアイコンなどのアイコンを変更できます。 適切なオプションは、従来のコントロールパネルで利用可能でした。 Windows 10では、Microsoftはすべての設定を新しい設定アプリに移動しています。これはタッチスクリーン用に最適化されたUWPアプリです。 外観関連の設定のほとんどはすでに存在しますが、一部は従来のアプレットを使用してのみ変更できます。 これは、この記事で確認するオプションの場合にも当てはまります。
Windows10のテーマがアイコンを変更しないようにする
目次
- デスクトップアイコン設定を使用して、Windows10テーマがアイコンを変更しないようにする
- レジストリの調整を使用して、Windows10のテーマがアイコンを変更しないようにする
- デスクトップアイコン設定を使用して、Windows10テーマがアイコンを変更できるようにする
- レジストリの調整を使用して、Windows10テーマがアイコンを変更できるようにする
- すぐに使用できるレジストリファイルをダウンロードする
デスクトップアイコン設定を使用して、Windows10テーマがアイコンを変更しないようにする
従来のコントロールパネルアプレット「デスクトップアイコン設定」は、Windows10の設定アプリにあります。 そこに、必要なオプションがあります。
-
設定を開く.
- [システム]-> [パーソナライズ]-> [テーマ]に移動します。
- 右側の[デスクトップアイコンの設定]オプションをクリックします。
- 次のダイアログが表示されます。
レジストリの調整を使用して、Windows10のテーマがアイコンを変更しないようにする
レジストリを微調整しても同じことができます。 以下をせよ。
- 開ける レジストリエディタ.
- 次のレジストリキーに移動します。
HKEY_CURRENT_USER \ Software \ Microsoft \ Windows \ CurrentVersion \ Themes
ヒント: ワンクリックで目的のレジストリキーにジャンプする方法.
- 右側のペインで、次の名前の32ビットDWORD値を見つけます ThemeChangesDesktopIcons. その値データを0に設定します。
ヒント:レジストリにこのパラメータがない場合は、ThemeChangesDesktopIconsという新しい32ビットのDWORD値を作成します。
注:あなたが 64ビットWindowsを実行している それでも、32ビットのDWORD値を作成する必要があります。 - レジストリエディタを閉じて Explorerシェルを再起動します. または、 サインアウトして再度サインインできます Windows10アカウントに。
今後、テーマはデスクトップアイコンを変更できなくなります。
デスクトップアイコン設定を使用して、Windows10テーマがアイコンを変更できるようにする
-
設定を開く.
- [システム]-> [パーソナライズ]-> [テーマ]に移動します。
- 右側の[デスクトップアイコンの設定]オプションをクリックします。
- 次のダイアログが表示されます。
そこで、上記のように「テーマにアイコンの変更を許可する」オプションを有効にすると、完了です。
レジストリの調整を使用して、Windows10テーマがアイコンを変更できるようにする
- 開ける レジストリエディタ.
- 次のレジストリキーに移動します。
HKEY_CURRENT_USER \ Software \ Microsoft \ Windows \ CurrentVersion \ Themes
ヒント: ワンクリックで目的のレジストリキーにジャンプする方法.
- 右側のペインで、次の名前の32ビットDWORD値を見つけます ThemeChangesDesktopIcons. その値データを1に設定します。
- レジストリエディタを閉じて Explorerシェルを再起動します. または、 サインアウトして再度サインインできます Windows10アカウントに。
すぐに使用できるレジストリファイルをダウンロードする
時間を節約するために、すぐに使用できるレジストリファイルを用意しました。 それらを使用して、ワンクリックでこの微調整を行います。
レジストリファイルをダウンロードする
この調整は、Microsoftによっていつでも削除できることに注意してください。 それがうまくいかない場合は、コメントで、実行しているWindowsのバージョンとビルドを教えてください。