Windows8.1およびWindows8で自動メンテナンスを無効にする
最新のWindowsバージョンには、自動メンテナンス機能が付属しています。 PCから離れているとき、またはPCがアイドル状態であるか、アクティビティのレベルが低いときに、さまざまな最適化タスクを実行します。 これらのタスクには、ディスクの最適化、Windows Updateキャッシュの最適化、Security Essentials / Defenderスキャン、およびそのような多くのメンテナンスタスクが含まれます。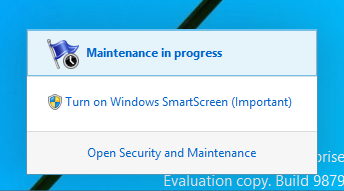
自動メンテナンスは便利ですが、一部のユーザーはこれらの最適化を手動で行うことを好む場合があります。 また、自動メンテナンスでアクティビティを中断したくない場合もあります。 この機能がない方がよいと思われる場合は、次の方法で無効にすることができます。
広告
自動メンテナンスは、タスクスケジューラを使用して無効にすることができます。 アクションセンターで自動メンテナンス設定を開くと、PCを起動して最適化を実行するスケジュールされたタスクがあることがわかります。 これを無効にするには、適切なチェックボックスをオフにして、タスクスケジューラでタスクを無効にする必要があります。 そのためのステップバイステップの説明は次のとおりです。
-
コントロールパネルを開く 次のアプレットに移動します。
コントロールパネル\システムとセキュリティ\セキュリティとメンテナンス\自動メンテナンス
アクションセンターを開いてクリックするだけです メンテナンス設定を変更する メンテナンスセクションの下:

- チェックボックスをオフにします スケジュールされたメンテナンスで、スケジュールされた時間にコンピューターをウェイクアップできるようにします.
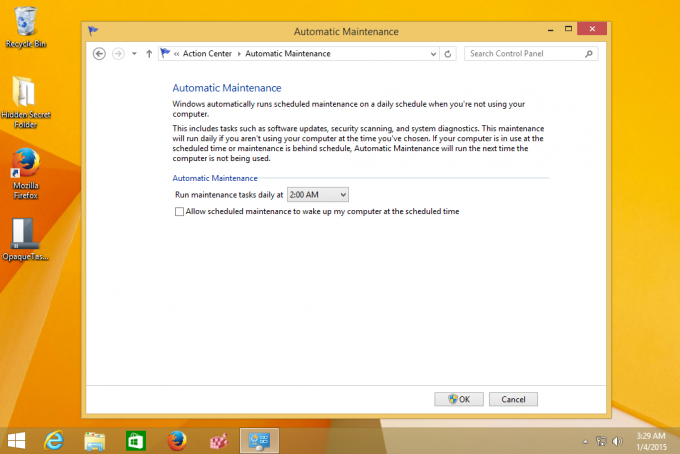
- 次に、[コントロールパネル] \ [システムとセキュリティ] \ [管理ツール]に移動します。 タスクスケジューラアイコンをクリックします。
- 左側のペインで、次のパスを開きます。
タスクスケジューラライブラリ\ Microsoft \ Windows \ TaskScheduler
- 右側のペインで、定期メンテナンスタスクを見つけます。 それを右クリックして、コンテキストメニューから[無効にする]を選択します。

Windows8で自動メンテナンスを無効にしました。
有効に戻すには、
- タスクスケジューラで定期メンテナンスタスクを有効にします。
- アクションセンターで[定期メンテナンスを許可して、スケジュールされた時間にコンピューターをウェイクアップする]オプションにチェックマークを付けます。
それでおしまい。 これで完了です。


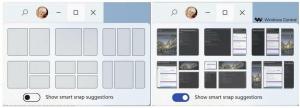
![ベータ版の Windows 11 ビルド 22623.1095 には、更新された [スタート] メニューの外観が含まれています](/f/58fcb549a27b552c5ec1fb6fc2e345e2.jpg?width=300&height=200)