Windows10でネットワークアイコンのクリックアクションを変更する
Windows 10は、Windows8および以前のWindowsバージョンからのいくつかの主要なインターフェイスの変更を特徴としています。 変更点の1つは、現在ネットワークフライアウトと呼ばれている新しいネットワークペインです。 Windows10のタスクバーにあるネットワークアイコンをクリックすると表示されます。 Windows 10では、この動作をカスタマイズして、ネットワークフライアウトをWindows 8からネットワークペインに変更したり、設定アプリを開いたりすることができます。 この記事では、どのようなオプションがあるかを見ていきます。 ネットワークアイコンのクリックアクションを変更できるようになります。
広告
に Windows10でネットワークアイコンのクリックアクションを変更する、単純なレジストリ調整を適用する必要があります。 次の手順を実行してください。
- レジストリエディタを開く.
- 次のレジストリキーに移動します。
HKEY_LOCAL_MACHINE \ SOFTWARE \ Microsoft \ Windows \ CurrentVersion \ Control Panel \ Settings \ Network
ヒント:できます ワンクリックで任意のレジストリキーにアクセス.
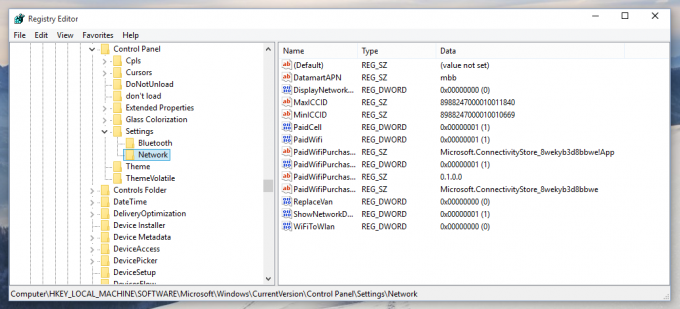
- 説明に従って、ネットワークサブキーの権限を変更します ここ. または、 フリーウェアRegOwnershipEx アプリとワンクリックでそのキーへのフルアクセスを取得します。

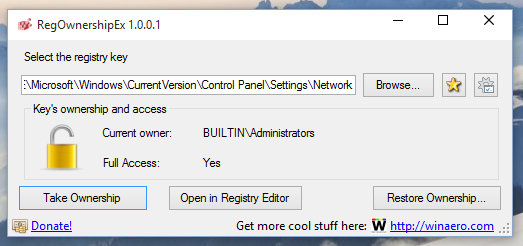
- 今すぐ変更します ReplaceVan DWORD値。
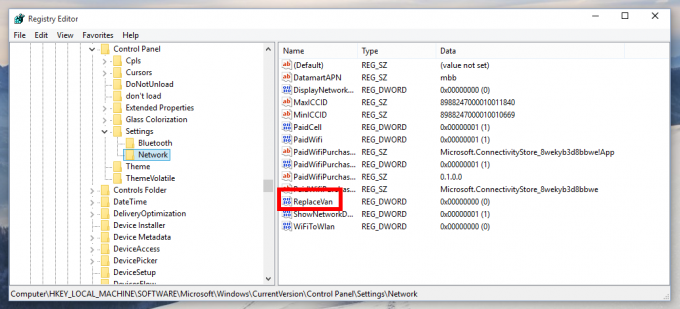
このパラメータの新しい値として、次のいずれかの数値を設定できます。
0-デフォルトのネットワークフライアウトを開きます。
1-設定アプリでネットワーク設定を開きます。
2-Windows8のようなネットワークペインを開きます。
それでおしまい。 微調整は即座に適用され、再起動やログオフは必要ありません。
ここにいくつかのスクリーンショットがあります。 ReplaceVanが0に設定されている場合、ネットワークトレイアイコンをクリックするたびに、デフォルトのネットワークフライアウトが表示されます。
ReplaceVanが1に設定されている場合、適切なネットワーク設定が設定アプリで開くはずです。 ただし、私のWindows 10ビルド10130では、設定アプリを開くだけです。 この動作は、Windows10の将来のビルドで修正される可能性があります。
最後に、ReplaceVanを2に設定すると、ネットワークフライアウトがどのように表示されるかを示します。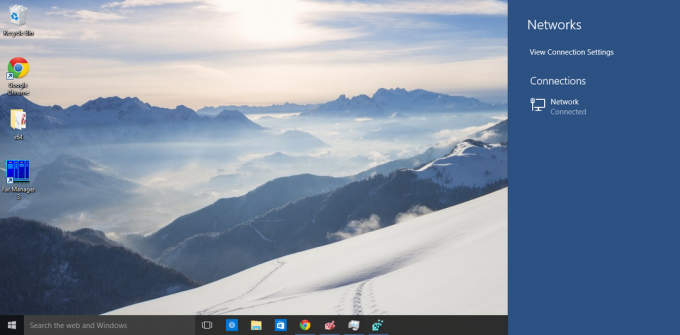
ヒント:更新されたWinaero Tweakerを使用すると、時間を節約でき、クリックするだけで適切なオプションを変更できます。 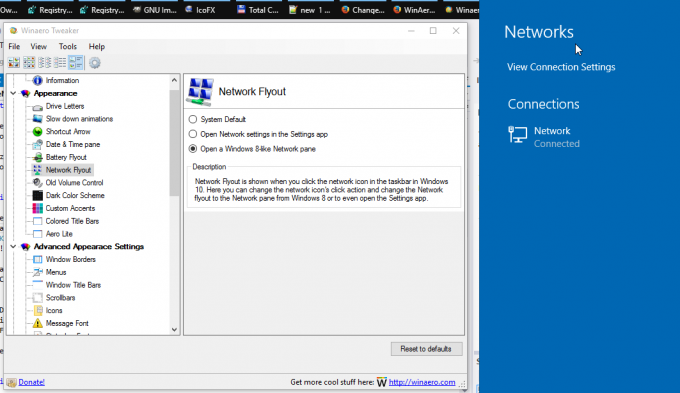 WinaeroTweakerはここからダウンロードできます。
WinaeroTweakerはここからダウンロードできます。
WinaeroTweakerをダウンロードする | WinaeroTweakerの機能のリスト | Winaero Tweaker FAQ
これは良い変更だと思いますが、動作を微調整するためのユーザーインターフェイスがないため、MicrosoftがWindows10の最終バージョンでそれを取り除いても驚かないでください。


