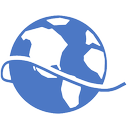PowerShellとDismでWindows10サンドボックスを有効にする
ご存知かもしれませんが、Windows Sandboxは、PCに永続的な影響を与えることを恐れずに、信頼できないソフトウェアを実行できる、分離された一時的なデスクトップ環境です。 この機能を有効にするGUIメソッドに加えて、PowerShellとDISMの2つの追加メソッドを共有したいと思います。
広告
Windows Sandboxにインストールされているソフトウェアは、サンドボックスにのみ残り、ホストに影響を与えることはできません。 Windows Sandboxを閉じると、すべてのソフトウェアとそのすべてのファイルおよび状態が完全に削除されます。

Windows Sandboxには、次のプロパティがあります。
- Windowsの一部–この機能に必要なものはすべて、Windows 10ProおよびEnterpriseに付属しています。 VHDをダウンロードする必要はありません!
- Pristine – Windows Sandboxを実行するたびに、Windowsの新しいインストールと同じくらいクリーンです
- 使い捨て–デバイスには何も残りません。 アプリケーションを閉じると、すべてが破棄されます
- 安全–カーネルの分離にハードウェアベースの仮想化を使用します。これは、Microsoftのハイパーバイザーに依存して、WindowsSandboxをホストから分離する別のカーネルを実行します。
- 効率的–統合されたカーネルスケジューラ、スマートメモリ管理、および仮想GPUを使用します
Windows Sandboxには、次の前提条件があります。
- Windows 10ProまたはEnterpriseビルド18305以降
- AMD64アーキテクチャ
- BIOSで有効になっている仮想化機能
- 少なくとも4GBのRAM(8GBを推奨)
- 少なくとも1GBの空きディスク容量(SSDを推奨)
- 少なくとも2つのCPUコア(ハイパースレッディングを使用する4つのコアを推奨)
また、非公式な方法があります Windows 10HomeでSandboxを有効にする.
ご存知かもしれませんが、 Windows10サンドボックスをオンまたはオフにします オプションのWindows機能。

または、PowerShellとDISMを使用してこれを行うこともできます。
注:続行する前に、次のように仮想化を有効にする必要があります。
- 物理マシンを使用している場合は、BIOSで仮想化機能が有効になっていることを確認してください。
- 仮想マシンを使用している場合は、次のPowerShellコマンドレットを使用してネストされた仮想化を有効にします。
- Set-VMProcessor -VMName
-ExposeVirtualizationExtensions $ true
PowerShellでWindows10 Sandboxを有効にするには、
- 管理者としてPowerShellを開く.Tip:できます 「管理者としてPowerShellを開く」コンテキストメニューを追加.
- 次のコマンドを入力するか、コピーして貼り付けます。
Enable-WindowsOptionalFeature -FeatureName "Containers-DisposableClientVM" -All -Online
- プロンプトが表示されたら 再起動 コンピューターにYと入力し、Enterキーを押します。
- 変更は、次のコマンドで元に戻すことができます。
Disable-WindowsOptionalFeature -FeatureName "Containers-DisposableClientVM" -Online
これで完了です。
コンソールのDISMツールを使用して、Windows10サンドボックスを有効または無効にすることもできます。 方法は次のとおりです。
DISMでWindows10サンドボックスを有効にする
- 開く 昇格したコマンドプロンプト.
- 次のコマンドを入力するか、コピーして貼り付けます。
dism / online / Enable-Feature / FeatureName: "Containers-DisposableClientVM" -All
- プロンプトが表示されたら、コンピュータを再起動します。
- サンドボックス機能を無効にするには、次のコマンドを使用します。
dism / online / Disable-Feature / FeatureName: "Containers-DisposableClientVM"
それでおしまい。