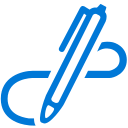Windows10でアカウントタイプを変更する
Windows 10では、ユーザーアカウントにはさまざまなレベルのアクセス許可があります。 最も一般的な2つは、標準のユーザーと管理者です。 VistaでUACが導入されたとき、プログラムが昇格して実行されていない限り、管理者アカウントの特権さえも剥奪されていました。 グループポリシーとコンピューター管理ツールを使用してアカウントの種類を簡単にカスタマイズできますが、Windows 10の簡素化されたUIには、標準アカウントと管理者が用意されています。 すでに存在するアカウントの2つを切り替える方法は次のとおりです。
広告
まず、標準アカウントと管理者の違いを見てみましょう。
標準ユーザーアカウント Vistaより前の日常的な使用を目的としていました。 標準アカウントを持つユーザーは、ユーザーごとの設定を変更して、環境をカスタマイズし、インストールされているアプリを開くことができます。 標準ユーザーは、OSと緊密に統合されたプログラムをインストールしたり、システムレベルの設定を変更したりすることができず、非常に安全です。 ただし、Windowsはデフォルトで管理者アカウントを使用して何年も出荷されていたため、全員が管理者として実行され、標準ユーザーとして実行するのに苦労した人はほとんどいませんでした。 UACは、使いやすさとセキュリティのバランスをとるためにVistaで導入されました。 毎回パスワードやその他のクレデンシャルを提供する代わりに、管理者アカウントには手動による確認のみが必要であり、標準アカウントにはクレデンシャルが必要でした。 OSの動作を変更したり、変更したりするすべてのユーザー向けのアプリのインストールなど、システムレベルのアクションを実行するため システム設定では、標準ユーザーアカウントは管理者の資格情報を提供するように求められます アカウント。
管理者:このタイプのアカウントは、すべてのPC設定、管理タスク、およびグローバルオペレーティングシステムオプションに完全にアクセスできます。 管理者アカウントは、OSと緊密に統合されたプログラムをインストールしたり、他のユーザーアカウントやドライバーなどを管理したりできます。 インターネットの普及とオープンな性質によりマルウェアが蔓延し始めたため、 Windowsプラットフォーム、Windowsを変更するプログラムへのフルアクセス権を持つ管理者として実行されているすべてのユーザーは 危険な。 そのため、UACが導入され、システム全体のアクションを実行する場合にのみプログラムを昇格して実行できるようになりましたが、それ以外の場合は、管理者アカウントでさえロックダウンされたアクセス許可で実行されました。 アプリケーションでUACの昇格が必要な場合、管理者アカウントはSecureDesktopの[はい/いいえ]ダイアログプロンプトを使用してそれを確認できます。 クレデンシャルは必要ありません。
上記のテキストから明らかなように、Windows 10でアカウントの種類を変更するには、管理者としてサインインする必要があります。
Windows 10をインストールすると、セットアップ時に指定したユーザー名の管理者アカウントが作成されます。 インストールされているオペレーティングシステムに新しいアカウントを追加すると、Windows10では標準アカウントを作成できます。
2つの方法があります Windows10でアカウントの種類を変更する. 設定アプリと従来のコントロールパネルを使用して、どのように実行できるかを確認します。 設定を使用してWindows10でアカウントタイプを変更する方法は次のとおりです。
Windows10でアカウントの種類を変更するには、 以下をせよ。
-
設定を開く.

- [ユーザーアカウント]-> [家族と他の人]に移動します。

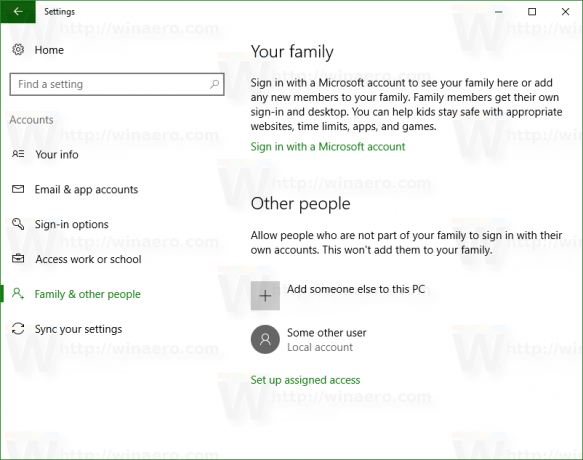
- 目的のアカウントをクリックして選択します。 ボタンが表示されます アカウントの種類を変更する:
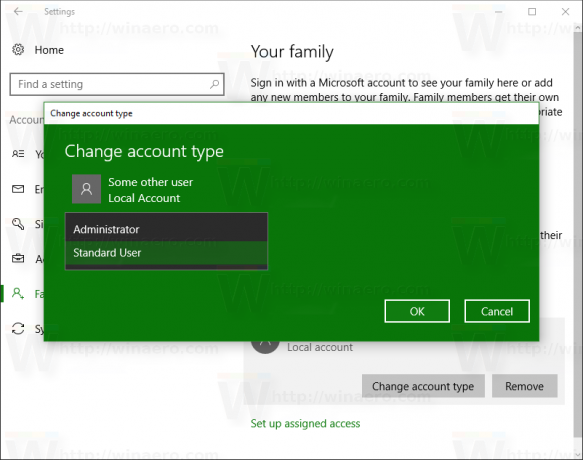
- そのボタンをクリックし、次のダイアログボックスで目的のアカウントタイプを指定します。
これは、アカウントの種類を変更するための非常に簡単な方法です。
または、従来のコントロールパネルを参照することもできます。
コントロールパネルを使用してWindows10でアカウントの種類を変更する
- コントロールパネルを開く.
- コントロールパネル\ユーザーアカウントに移動します。

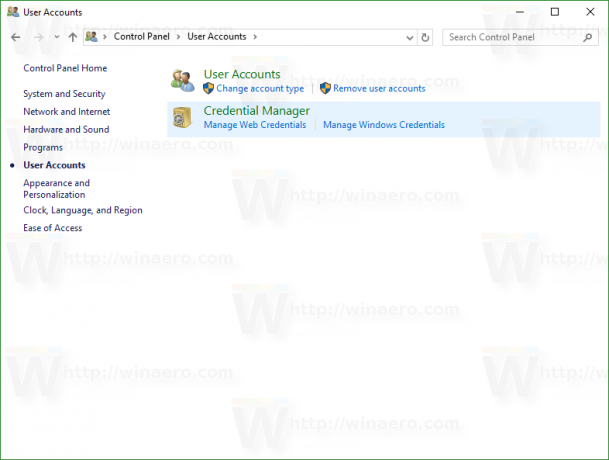
- 「ユーザーアカウント」の下にあるリンクをクリックします アカウントの種類を変更する:

- 次のページで、変更する必要のあるアカウントをクリックします。
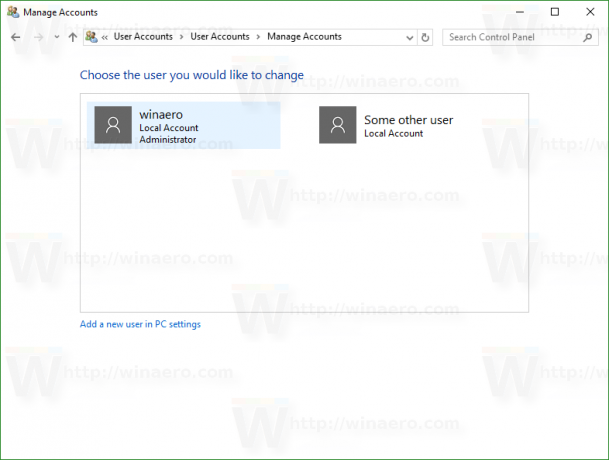 次のページが表示されます。
次のページが表示されます。
- こちらのリンクをクリックしてください アカウントの種類を変更する:
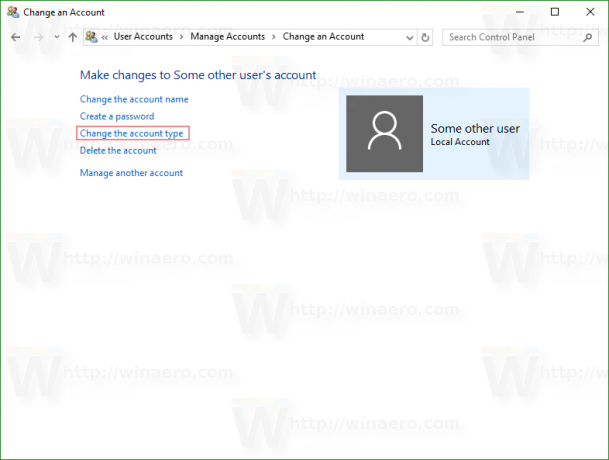 結果は次のようになります。
結果は次のようになります。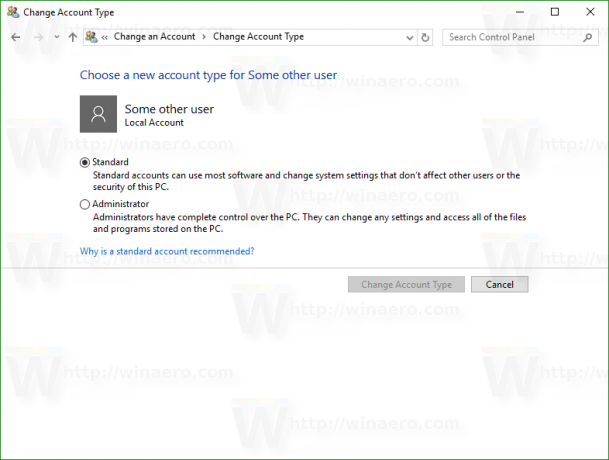
目的のアカウントタイプを選択すれば完了です。
または、次のコマンドを使用してみてください。
ユーザーパスワードの制御2
また
netplwiz
押す 勝つ +NS キーボードのショートカットキーを一緒に使用して、上記のコマンドの1つを[実行]ボックスに入力します。
次のダイアログが表示されます。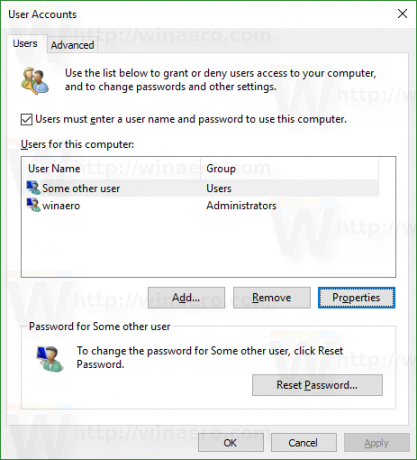
そこで、目的のユーザーアカウントをクリックし、[プロパティ]を押します。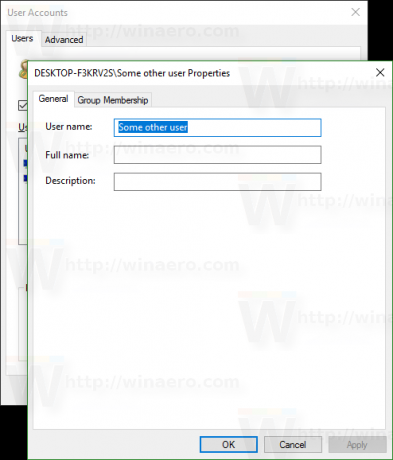
[グループメンバーシップ]タブに移動します。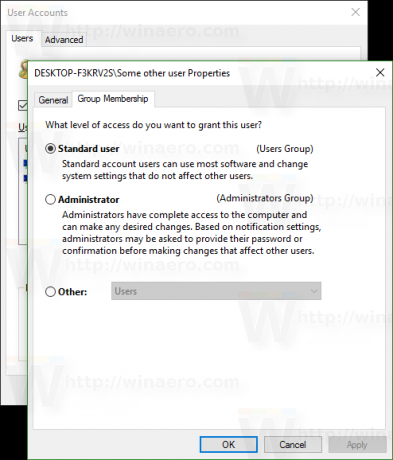
そこには、おなじみのオプションのセットがあります。
PCに管理者権限を持つユーザーアカウントのみがあり、他のユーザーアカウントが存在しない場合は、標準ユーザーに変更できないことに注意してください。
それでおしまい。