Windows10で継承されたアクセス許可を有効または無効にする
今日は、Windows 10の継承されたアクセス許可とは何か、およびそれらがファイル、フォルダー、およびレジストリキーにどのように影響するかを確認します。 また、Windows10でオブジェクトに対してそれらを無効および有効にする方法についても学習します。
広告
NTFSは、WindowsNTオペレーティングシステムファミリの標準ファイルシステムです。 Windows NT 4.0 Service Pack 6以降、次のようなアクセス許可の概念がサポートされていました。 ファイル、フォルダ、およびその他のオブジェクトへのアクセスをローカルおよび 通信網。
権限
デフォルトでは、Windows 10のほとんどすべてのシステムファイル、システムフォルダー、およびレジストリキーでさえ、「TrustedInstaller」と呼ばれる特別な組み込みユーザーアカウントによって所有されています。 他のユーザーアカウントは、ファイルのみを読み取るように設定されています。
ユーザーが各ファイル、フォルダー、レジストリキー、プリンター、またはActive Directoryオブジェクトにアクセスすると、システムはそのアクセス許可を確認します。 オブジェクトの継承をサポートします。 ファイルは、親フォルダーからアクセス許可を継承できます。 また、すべてのオブジェクトには、所有権を設定したり権限を変更したりできるユーザーアカウントである所有者がいます。
NTFSアクセス許可の管理に関心がある場合は、次の記事を参照してください。
所有権を取得し、Windows10でファイルとフォルダーへのフルアクセスを取得する方法
権限の種類
つまり、アクセス許可には、明示的なアクセス許可と継承されたアクセス許可の2種類があります。
パーミッションには、明示的なパーミッションと継承されたパーミッションの2種類があります。
明示的なアクセス許可は、オブジェクトの作成時に非子オブジェクトにデフォルトで設定されるアクセス許可、または非子オブジェクト、親オブジェクト、または子オブジェクトに対するユーザーアクションによって設定されるアクセス許可です。
- 継承されたアクセス許可は、親オブジェクトからオブジェクトに伝播されるアクセス許可です。 継承されたアクセス許可は、アクセス許可を管理するタスクを容易にし、特定のコンテナー内のすべてのオブジェクト間でアクセス許可の一貫性を確保します。
デフォルトでは、コンテナ内のオブジェクトは、オブジェクトの作成時にそのコンテナから権限を継承します。 たとえば、MyFolderというフォルダーを作成すると、MyFolder内に作成されたすべてのサブフォルダーとファイルは、そのフォルダーからアクセス許可を自動的に継承します。 したがって、MyFolderには明示的なアクセス許可があり、その中のすべてのサブフォルダーとファイルには継承されたアクセス許可があります。
有効なアクセス許可は、ユーザーのグループメンバーシップ、ユーザー特権、およびアクセス許可のローカル評価に基づいています。 NS 有効な権限 のタブ 高度なセキュリティ設定 プロパティページには、グループメンバーシップを通じて直接付与された権限のみに基づいて、選択したグループまたはユーザーに付与される権限が一覧表示されます。 詳細については、次の記事を参照してください。
- Windows10でNTFSアクセス許可をすばやくリセットする
- Windows10にリセットアクセス許可のコンテキストメニューを追加する
Windows10でファイルの継承されたアクセス許可を有効または無効にする方法を見てみましょう。 サインインする必要があります 管理者アカウント 続ける。
Windows10でファイルまたはフォルダーの継承されたアクセス許可を無効にする
- ファイルエクスプローラーを開く.
- 取得するファイルまたはフォルダーを見つけて、継承されたアクセス許可を無効にします。
- ファイルまたはフォルダを右クリックし、をクリックします プロパティ、次にクリックします 安全 タブ。

- クリックしてください 高度 ボタン。 NS "高度なセキュリティ設定「」ウィンドウが表示されます。
![Windows10の[ファイルのプロパティ] [セキュリティ]タブの[詳細設定]ボタン](/f/90eaaed439452994e4707b23bab687a5.png)
- クリックしてください 継承を無効にする ボタン。
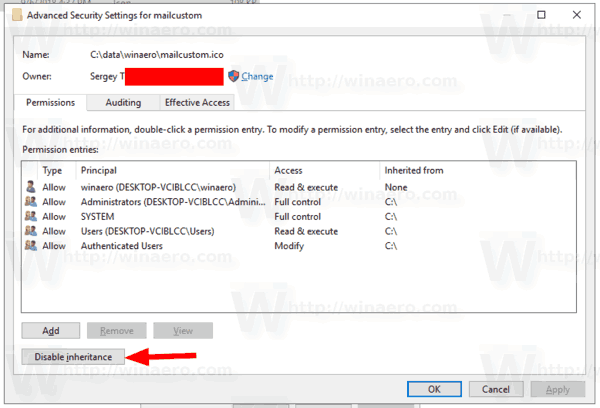
- 継承されたアクセス許可を明示的なアクセス許可に変換するか、すべての継承されたアクセス許可を削除するように求められます。 よくわからない場合は、変換することを選択してください。
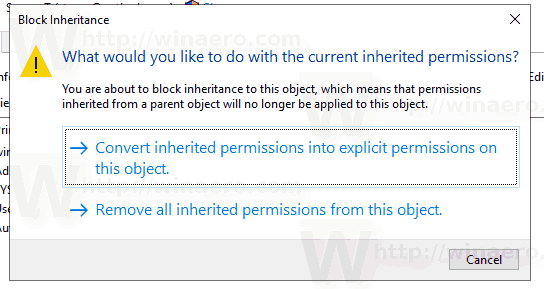
次のスクリーンショットは、継承されたアクセス許可を削除することを選択した場合に何が起こるかを示しています。 明示的な権限のみが残されます。
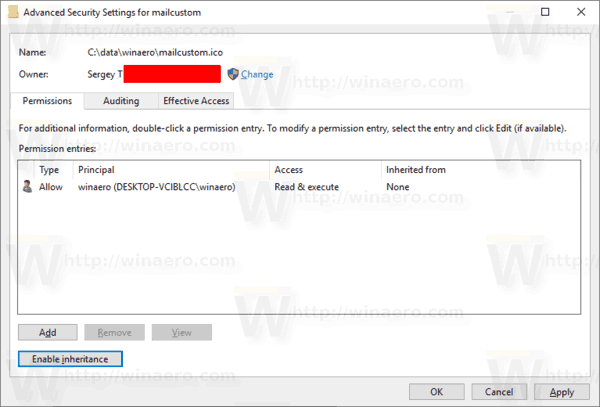
これで完了です。 [OK]をクリックしてダイアログを閉じます。
Windows10でファイルまたはフォルダーの継承されたアクセス許可を有効にする
- ファイルエクスプローラーを開く.
- 継承されたNTFSアクセス許可が無効になっているファイルまたはフォルダーを見つけます。
- ファイルまたはフォルダを右クリックし、をクリックします プロパティ、次にクリックします 安全 タブ。
- クリックしてください 高度 ボタン。 NS "高度なセキュリティ設定「」ウィンドウが表示されます。
![Windows10の[ファイルのプロパティ] [セキュリティ]タブの[詳細設定]ボタン](/f/90eaaed439452994e4707b23bab687a5.png)
- [権限の変更]ボタンが表示されたら、それをクリックします。
- ボタンをクリックします 継承を有効にする.
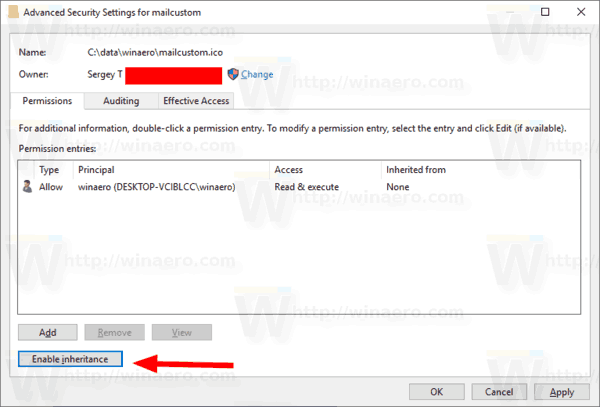
これで完了です。 継承されたアクセス許可は、現在のアクセス許可のリストに追加されます。
注:フォルダーのアクセス許可を有効または無効にする場合は、オプションをオンにできます すべての子オブジェクトのアクセス許可エントリを、このオブジェクトから継承可能なアクセス許可エントリに置き換えます すべての子オブジェクトの権限を更新します。
レジストリキーの継承されたアクセス許可を有効または無効にする
サブキーは持つことができます 継承された権限 親キーから。 または、サブキーには、親キーとは別に、明示的なアクセス許可を設定することもできます。 最初のケース、つまり、アクセス許可が親キーから継承されている場合は、継承を無効にして、アクセス許可を現在のキーにコピーする必要があります。
レジストリキーの継承されたアクセス許可を変更するには,
- を開きます レジストリエディタアプリ.
- 継承されたアクセス許可を無効または有効にするレジストリキーに移動します。 レジストリキーに移動する方法を見る ワンクリックで.
- そのキーを右クリックして、 権限... コンテキストメニューのオプション。

- 次のダイアログで、をクリックします 高度 ボタン。
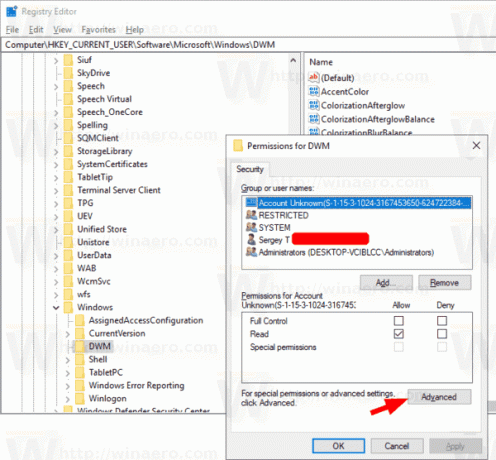
- ボタンをクリックします 継承を無効にする 継承されたアクセス許可を無効にします。

- ボタンをクリックします 継承を有効にする 継承されたアクセス許可が無効になっているキーの継承されたアクセス許可を有効にします。
また、次のガイドも参照してください。
ダミー用のWindowsレジストリエディタ
コマンドプロンプトで継承されたアクセス許可を有効または無効にする
- 開く 昇格したコマンドプロンプト.
- 次のコマンドを実行して、ファイルまたはフォルダーの継承されたアクセス許可を無効にし、それらを明示的なアクセス許可に変換します。
icacls「ファイルへのフルパス」/ inheritance:d. - ファイルまたはフォルダーの継承されたアクセス許可を無効にして、それらを削除します。
icacls「ファイルへのフルパス」/ inheritance:r. - ファイルまたはフォルダーの継承されたアクセス許可を有効にします。
icacls「フォルダへのフルパス」/ inheritance:e.
それでおしまい。
関連記事:
- Windows10に所有権の取得コンテキストメニューを追加する
- Windows10のファイルとフォルダーのバックアップアクセス許可
- Windows10での表示権限のコンテキストメニューの追加
- Windows10でビュー所有者のコンテキストメニューを追加する
- Windows10でTrustedInstallerの所有権を復元する方法
- 所有権を取得し、Windows10でファイルとフォルダーへのフルアクセスを取得する方法

