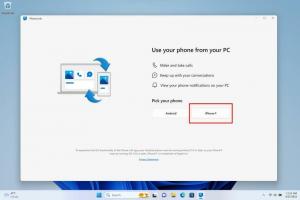コンテキストメニューに管理者としてWindowsターミナルで開くを追加
あなたは付け加えられます 管理者としてWindowsターミナルで開く Windows 10ファイルエクスプローラーのコンテキストメニューに移動します。このエントリを使用すると、現在のフォルダーの右クリックメニューから昇格したアプリを開くことができます。
Windowsターミナルをインストールすると、 Windowsターミナルで開く ファイルエクスプローラのフォルダの右クリックメニューへのエントリ。 さらに、新しい管理メニューコマンドを追加できるため、昇格して実行している選択したフォルダーでアプリを開くことができます。
広告
Windowsターミナル は、コマンドラインユーザー向けの最新のターミナルソフトウェアであり、従来のコマンドプロンプトツールやPowerShellツールにはない多くの機能を備えています。 タブ、GPUで高速化されたDirectWrite / DirectXベースのテキストレンダリングエンジン、プロファイルなどが付属しています。
プロファイルのおかげで、コマンドプロンプト、PowerShell、およびLinux用のWindowsサブシステムのインスタンスをタブで実行できます。 このアプリのもう1つの優れた点は、完全にオープンソースであるため、誰でも貢献できることです。 それはで利用可能です GitHub.
インストールすると、Windowsターミナルはコンテキストメニューコマンドを追加します。 Windowsターミナルで開く、ファイルエクスプローラーの右クリック。 高い権限でアプリを開くコマンドを追加することで、この機能をさらに強化できます。
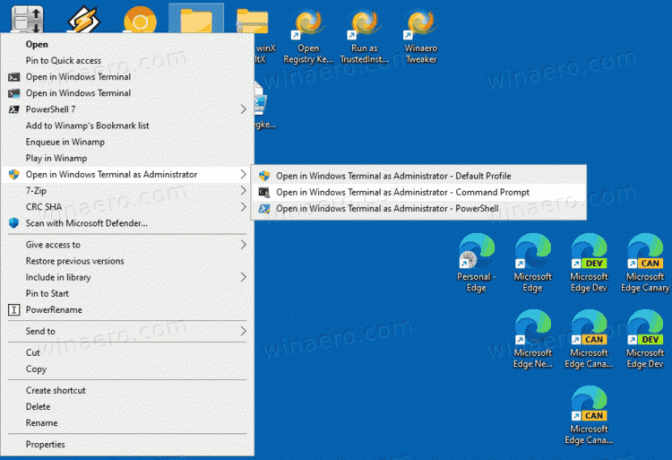
この投稿では、Windows10ファイルエクスプローラーのコンテキストメニューに管理者としてOpenWindowsTerminalを追加する方法を説明します。
Windows10のコンテキストメニューに管理者としてWindowsターミナルで開くを追加します
- 次のZIPアーカイブをダウンロードします。 ZIPアーカイブをダウンロード.
- その内容を任意のフォルダーに抽出します。 ファイルをデスクトップに直接配置できます。
- をダブルクリックします Administrator.regとしてWindowsターミナルで開くを追加します それをマージするファイル。
- 後でコンテキストメニューからエントリを削除するには、提供されたファイルを使用します Administrator.regとしてWindowsターミナルで開くを削除します.
完了です!
NS 管理者としてWindowsターミナルで開く 右クリックメニューには、現在のフォルダで昇格したWindowsターミナルを開くために使用できる3つのオプションが含まれています。
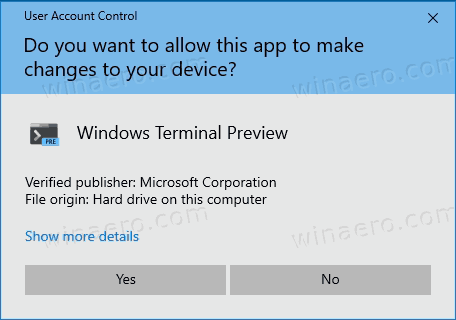
デフォルトのプロファイル、または事前定義された追加のプロファイルの1つであるコマンドプロンプトとPowerShellを選択できます。 ダウンロードしたREGファイルをカスタマイズして、選択したプロファイルを追加できます。 WSLまたはその他のカスタムプロファイル。
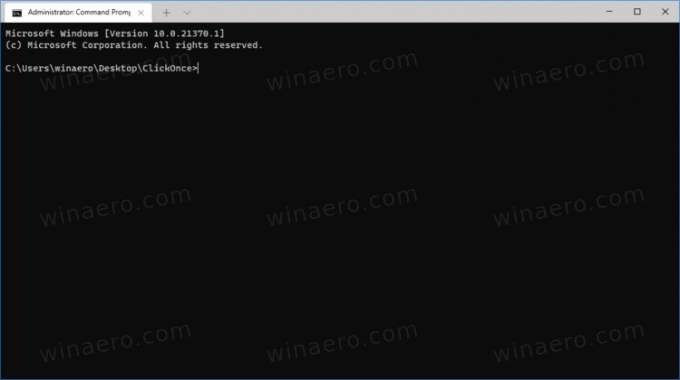
使い方
コンテキストメニューエントリは、PowerShellを使用して、高い権限で新しいプロセスを起動します。 ここでの重要なコマンドライン引数は次のとおりです。 -WindowStyle非表示 PowerShellウィンドウを非表示にします。 Start-Process -Verb RunAs、昇格したプロセスを開始します。
PowerShellプロセスは、それぞれの右クリックメニューエントリに対して昇格された次のコマンドを開始します。
-
wt.exe -d folder \ pathファイルエクスプローラーから現在のフォルダー内のデフォルトプロファイルでWindowsターミナルを起動します。 -
wt.exe -p "コマンドプロンプト" -d folder \ path-デフォルトの「コマンドプロンプト」プロファイルを使用してWindowsターミナルを開きます。 -
wt.exe -p "Windows PowerShell" -d folder \ path-WindowsターミナルでデフォルトのWindowsPowerShellプロファイルを開いて、現在のフォルダーの場所に移動します。
それでおしまい。