Windows10のWindowsターミナルのコンテキストメニューで開くを削除します
Windows10のWindowsターミナルのコンテキストメニューで開くを削除する方法。
Windowsターミナルをインストールすると、 Windowsターミナルで開く ファイルエクスプローラのフォルダの右クリックメニューへのエントリ。 あなたがそれを持っていることに満足していないならば、ここにそのアイテムを取り除く方法があります。
広告
Windows Terminalは、コマンドラインユーザー向けの最新のターミナルソフトウェアであり、従来のコマンドプロンプトツールやPowerShellツールにはない多くの機能を備えています。 タブ、GPUで高速化されたDirectWrite / DirectXベースのテキストレンダリングエンジン、プロファイルなどが付属しています。
プロファイルのおかげで、コマンドプロンプト、PowerShell、およびLinux用のWindowsサブシステムのインスタンスをタブで実行できます。 このアプリのもう1つの優れた点は、完全にオープンソースであるため、誰でも貢献できることです。 それはで利用可能です GitHub.
インストールすると、Windowsターミナルはコンテキストメニューコマンドを追加します。 Windowsターミナルで開く、ファイルエクスプローラーの右クリック。 これを使用して、特定の場所に直接アプリを開くことができます。 このコマンドが役に立たない場合は、簡単に削除できます。
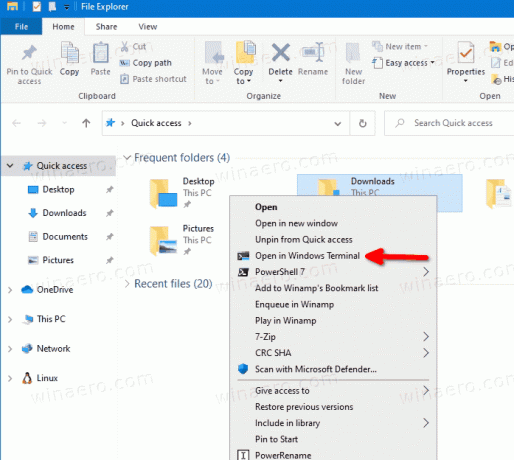
この投稿では、Windows10ファイルエクスプローラーのコンテキストメニューから[Windowsターミナルで開く]を削除する方法を説明します。
Windowsターミナルのコンテキストメニューで開くを削除する方法
- を開きます レジストリエディタアプリ.
- 次のレジストリキーに移動します。
HKEY_LOCAL_MACHINE \ SOFTWARE \ Microsoft \ Windows \ CurrentVersion \ Shell Extensions \ Blocked. レジストリキーに移動する方法を見る ワンクリックで. - 右側で、新しい文字列(REG_SZ)値を変更または作成します
{9F156763-7844-4DC4-B2B1-901F640F5155}.![コンテキストメニューから[Windowsターミナルで開く]を削除します](/f/9903d3268431c46c83b9670f3c40b096.png)
- その値データは空のままにします。
- 変更を有効にするには、 サインアウト ユーザーアカウントにサインインします。 または、 Explorerシェルを再起動します.
完了です! コンテキストメニューエントリが削除されました。

変更を元に戻し、[Windowsターミナルで開く]右クリックコマンドを復元するには、を削除する必要があります。 {9F156763-7844-4DC4-B2B1-901F640F5155}文字列値を入力し、エクスプローラーを再起動するか、Windowsからサインアウトします アカウント。
最後に、時間を節約するために、次のレジストリファイルをダウンロードできます。
レジストリファイルをダウンロードする
ZIPアーカイブには、次のファイルが含まれています。
-
[Windowsターミナルで開く]コンテキストmenu.regを削除します-右クリックメニューからWindowsターミナルコマンドを削除します。 -
Windowsターミナルで開くコンテキストmenu.regを追加します-メニューの項目を復元します。



