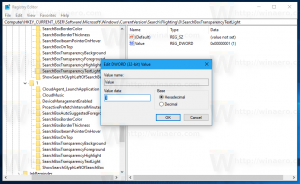Windows10でWindowsターミナルのカスケードコンテキストメニューで開くを追加
あなたは付け加えられます Windowsターミナルで開く コンテキストメニューをWindows10ファイルエクスプローラーにカスケードします。これにより、利用可能なプロファイルの1つを使用してアプリをワンクリックで開くことができます。 この追加は、Windowsターミナルを起動するための非常に便利な方法です。
広告
Windowsターミナル は、コマンドラインユーザー向けの最新のターミナルソフトウェアであり、従来のコマンドプロンプトツールやPowerShellツールにはない多くの機能を備えています。 タブ、GPUで高速化されたDirectWrite / DirectXベースのテキストレンダリングエンジン、プロファイルなどが付属しています。
プロファイルのおかげで、コマンドプロンプト、PowerShell、およびLinux用のWindowsサブシステムのインスタンスをタブで実行できます。 このアプリのもう1つの優れた点は、完全にオープンソースであるため、誰でも貢献できることです。 GitHubで入手できます。
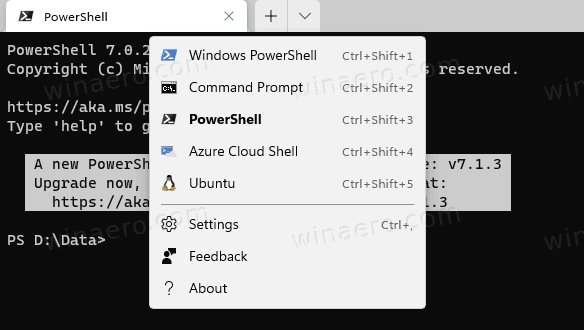
Windowsターミナルをインストールすると、 Windowsターミナルで開く ファイルエクスプローラのフォルダの右クリックメニューへのエントリ。 さらに、新しいメニューコマンドをに追加できます 管理者としてWindowsターミナルを開く 現在のフォルダにあります。
カスタムの[管理者としてのターミナル]メニューでは、目的のプロファイルを選択できますが、組み込みの Windowsターミナルを開く 常にデフォルトのプロファイル(現在はPowerShell)を開きます。 この投稿では、カスケードエントリを追加する方法を説明します Windowsターミナルで開く 目的のプロファイルを直接選択できるサブアイテムを使用します。
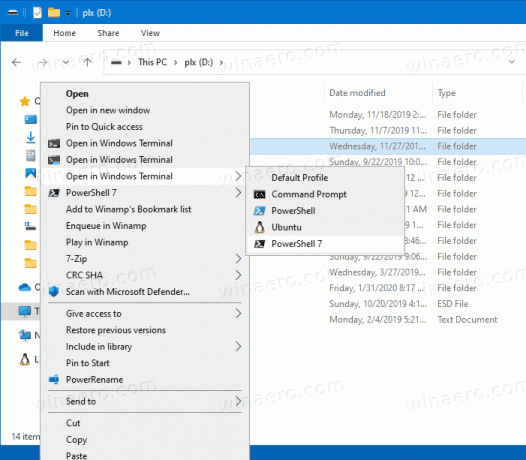
Windowsターミナルで開くカスケードコンテキストメニューを追加する方法
- 次のZIPアーカイブをダウンロードします。 ZIPアーカイブをダウンロード.
- その内容を任意のフォルダーに抽出します。 ファイルをデスクトップに直接配置できます。
- をダブルクリックします Windowsターミナルで開くカスケードコンテキストmenu.regを追加します それをマージするファイル。
![Windows10で[Windowsターミナルで開く]カスケードコンテキストメニューを追加する](/f/a2eef2ff1d28ac8efd94efd651741efb.png)
- Ubuntu on WSLがインストールされていて、プロファイルメニューに表示したい場合は、ダブルクリックします。 WSLをWindowsターミナルのカスケードコンテキストmenu.regに追加します.
- 最後に、PowerShell 7を使用している場合は、[ PS7をWindowsターミナルのカスケードコンテキストmenu.regに追加します ファイル。
- 後でこれらのアイテムをファイルエクスプローラーから削除するには、提供されたファイルを使用します Windowsターミナルのカスケードコンテキストmenu.regを削除します.
使い方
コンテキストメニューエントリは、次のコマンドを使用して、目的のプロファイルでWindowsターミナルを起動します。
-
wt.exe -d folder \ pathファイルエクスプローラーから現在のフォルダー内のデフォルトプロファイルでWindowsターミナルを起動します。 -
wt.exe -p "コマンドプロンプト" -d folder \ path-デフォルトの「コマンドプロンプト」プロファイルを使用してWindowsターミナルを開きます。 -
wt.exe -p "Windows PowerShell" -d folder \ path-WindowsターミナルでデフォルトのWindowsPowerShellプロファイルを開いて、現在のフォルダーの場所に移動します。 - 等々。
それでおしまい。