GoogleChromeでBluetoothデバイスのアクセス許可を有効または無効にする
GoogleChromeでBluetoothデバイスのアクセス許可設定を有効または無効にする方法
Chrome85はBluetoothデバイスの権限設定を受け取ります。 Chrome 85は、この記事の執筆時点でベータ版です。 ブラウザで、特定のWebサイトおよびWebアプリのBluetoothへのアクセスを制御できるようになりました。 適切なオプションは、プライバシーとセキュリティの下にリストされている権限に表示されます。
広告
新しい設定を使用すると、ユーザーはブラウザの[設定]ページまたはWebサイト情報フライアウトを使用してBluetoothデバイスのアクセス許可を(一時的または永続的に)付与または取り消すことができるようになりました。 Chromeの更新されたWebBluetoothスタックは、3分間操作がないと自動的にオフになる通常の接続の代わりに使用できる永続的なBluetooth接続も有効にします。
Google Chromeには、実験的な便利なオプションがいくつか付属しています。 通常のユーザーが使用することは想定されていませんが、愛好家やテスターは簡単にオンにすることができます。 これらの実験的な機能は、追加機能を有効にすることでChromeブラウザのユーザーエクスペリエンスを大幅に向上させることができます。 実験的な機能を有効または無効にするには、「フラグ」と呼ばれる非表示のオプションを使用できます。
Chrome BETAのバージョン85以降、新しいBluetooth権限オプションもフラグの後ろに隠れています。 試してみるには、最初に有効にする必要があります。 これがその方法です。
ChromeでBluetoothデバイスのアクセス許可設定を有効にする
- GoogleChromeブラウザを開きます。
- アドレスバーに次のテキストを入力します。
chrome:// flags /#enable-web-bluetooth-new-permissions-backend. - 選択する 有効 横のドロップダウンリストから WebBluetoothの新しいアクセス許可バックエンドを使用する.

- プロンプトが表示されたら、ブラウザを再起動します。

完了です!
Google ChromeでBluetoothデバイスのアクセス許可を有効または無効にするには、
- メニューを開き(Alt + F)、を選択します
プライバシーとセキュリティ>サイト設定, - または、次のように入力します
chrome:// settings / content /アドレスバーにあります。 - 右側で、をクリックして展開します 追加の権限.
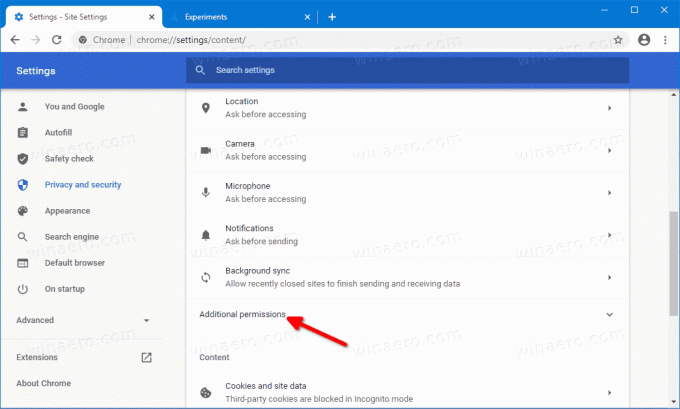
- 選択する
Bluetoothデバイス権限のリストから。
- 次のページで、を有効または無効にできます サイトがBluetoothデバイスにアクセスするタイミングを尋ねる オプション。 許可を得たサイトは以下のとおりです。
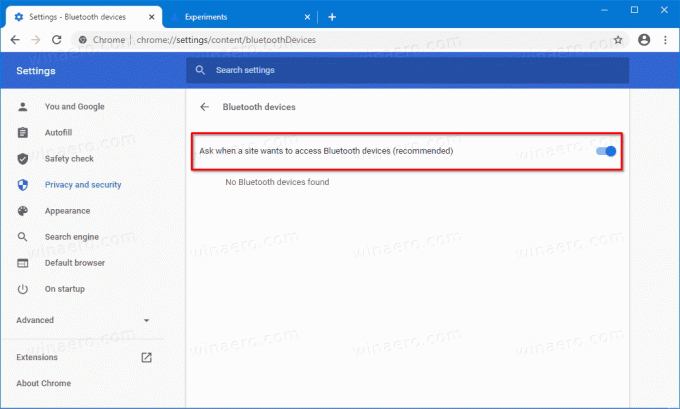
これで完了です。
または、特定のWebサイトのWebサイト情報フライアウトから有効または無効にすることもできます。
サイト情報ペインの使用
- アドレスバーで、サイトURLの左側にあるプロトコルアイコンをクリックします。
- クリック サイト設定.
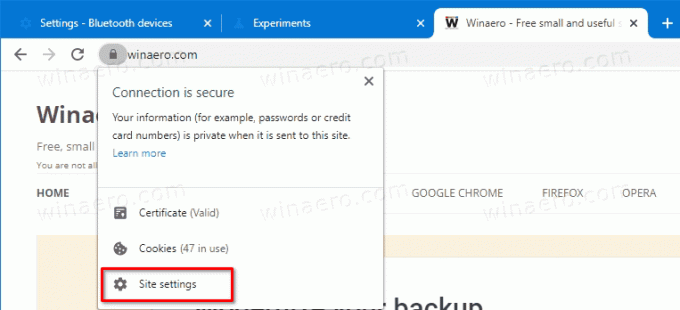
- 次のページで、[Bluetoothデバイス]まで下にスクロールし、このWebサイトに必要なものに設定します。
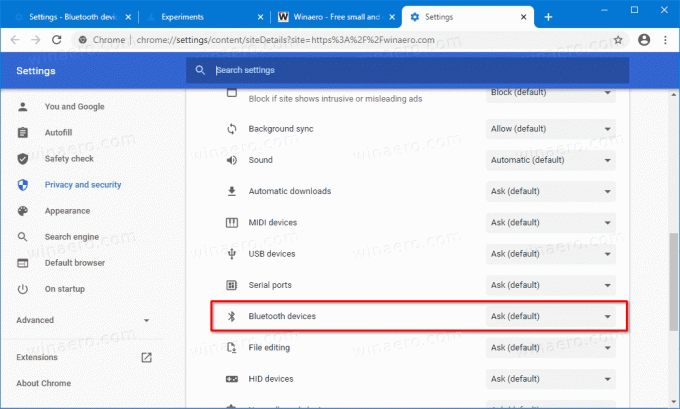
これで完了です。
おかげで GeekerMag 先端のために。


