Windows10でパーティション縮小ログを見つける方法
Windows 10では、ドライブのパーティションを縮小できます。 これは、デュアルブート構成で別のOSをインストールするために使用するドライブに余分なスペースがある場合に役立ちます。 または、1つの大きなパーティションをいくつかの小さなパーティションに分割することもできます。 後で、縮小ログを読み取って分析を実行したり、操作中に発生した問題のトラブルシューティングを行ったり、メモリ内のプロセスを呼び出したりすることができます。 このタスクでは、組み込みのイベントビューアアプリを使用できます。
広告
Windows 10でパーティションを縮小すると、オペレーティングシステムは、イベントビューアで読み取り可能な特別なジャーナルに結果を保存します。 このログには、手順が失敗した理由、パーティションの新しいサイズなどを説明できる追加の詳細が含まれています。
Windows10でパーティション縮小ログを見つけるには、 以下をせよ。
- を押します 勝つ + NS 一緒にキーを押すか、[スタート]ボタンを右クリックして[ イベントビューアー の コンテキストメニュー.
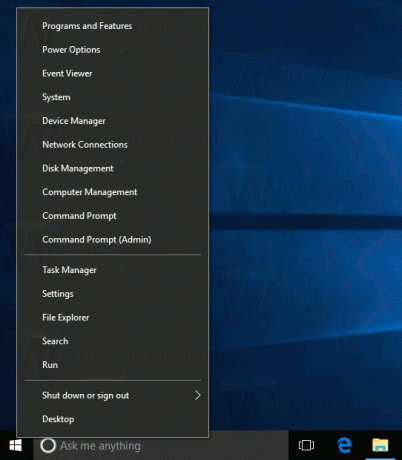
- イベントビューアで、に移動します Windowsログ\アプリケーション.
- 右側のリンクをクリックします 現在のログをフィルタリング....
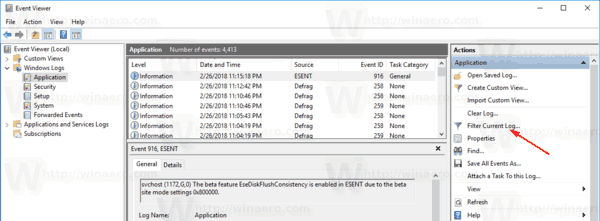
- 次のダイアログで、次のように入力します 258,259 [IDを含める/除外する]テキストボックスに入力します。
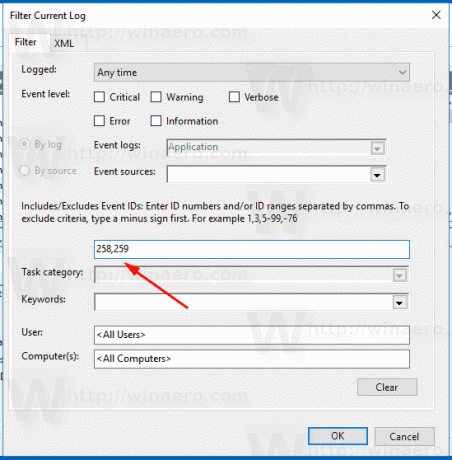
イベントビューアアプリは、パーティション縮小操作に関連するイベントのみを表示するようになりました。
これらの操作のソースは「デフラグ」アプリです。
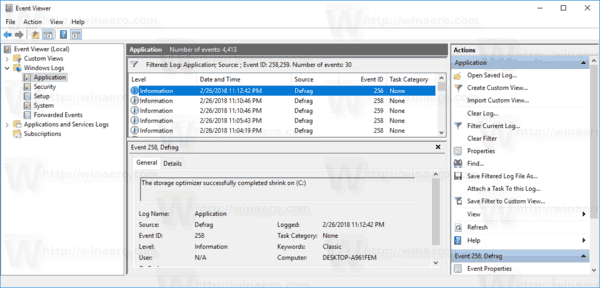
行をクリックすると、操作の詳細、日付、時刻、および結果を表示できます。
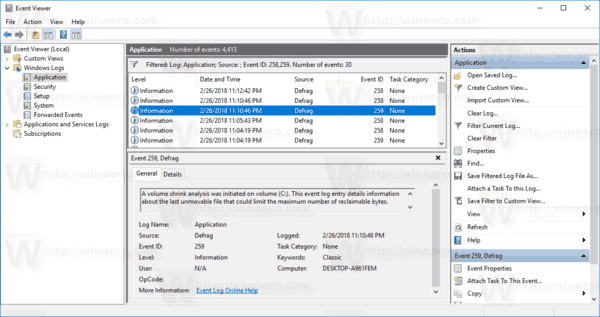
Windows Vista、Windows 7、Windows 8.1、Windows 10などの最新のWindowsバージョンでは、空き領域のあるパーティションを縮小できます サイズを縮小し、空き領域を使用して別のパーティションを作成したり、別のオペレーティングシステムをインストールしたりするため システム。
多くのユーザーは、Windowsがインストールされているシステムパーティションにすべてのデータを保存しないように、ドライブに複数のパーティションを作成することを好みます。 従来、システムドライブはC:ドライブです。 十分に大きい場合は、縮小してパーティションD:、E:などを作成できます。
パーティションを縮小する必要がある場合は、次の記事を参照してください。
Windows10でパーティションを縮小する方法
それでおしまい。

