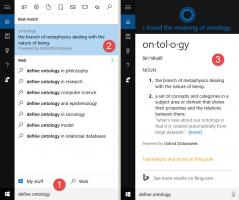Windows10の再生デバイスでマイクを聞く
Windows10で再生デバイスを使用してマイクを聞く方法
利用可能なオーディオ再生デバイスを使用してマイクを聞くことができます。 これは、さまざまな状況で役立ちます。 例えば。 マイクまたはその入力ジャックをテストする必要がある場合、または他のデバイスをコンピューターのマイク入力に接続した場合。
広告
マイクを聞いて、マイクがキャプチャしたものをスピーカーに再生させることができます。 接続されたマイクをスピーカーから聞く場合、特に大音量に設定されている場合は、マイクの音声だけでなくバックグラウンドノイズも聞こえる場合があります。

この投稿では、Windows10のスピーカーやヘッドホンなどの再生デバイスでマイクを聞く方法を説明します。
Windows10で再生デバイスを使用してマイクを聞くには
- を開きます クラシックサウンドオプション. タスクバーの右下にあるサウンドアイコンを右クリックします。
- 選択する 音 コンテキストメニューから。

- これにより、 再生 のタブ 音 アプレット。

- クリックしてください 録音 タブに切り替えます。
![Windows10の[記録]タブ](/f/b4bedb73258aea4a47c905198c2a431b.png)
- マイクデバイスをダブルクリックして開きます プロパティ.
- の プロパティ、に切り替えます 聞く タブ。
- オン(チェック) このデバイスを聞く.

- 下 このデバイスを介した再生、 選択する 再生デバイス マイクの再生に使用します。
- クリック わかった 開いているダイアログウィンドウで。
これで完了です。
注:上記のチェックを外してください このデバイスを聞く 行った変更を元に戻すオプション。 これはいつでも実行できます。
サウンドダイアログをすばやく開く
ヒント:次のコマンドの1つを使用すると、[サウンド]ダイアログをより速く開くことができます。 キーボードのWin + Rを押して、[実行]ボックスに次のコマンドのいずれかを入力します。
mmsys.cplrundll32.exe shell32.dll、Control_RunDLL mmsys.cpl 、、 1
2番目のコマンドは、[録音]タブの[サウンド]ダイアログを直接開きます。これも時間の節約になります。 RunDll32アプリを使用すると、従来のコントロールパネルアプレットを直接起動できます。 を参照してください
そのようなコマンドの完全なリスト OSで利用可能な同様の便利なコマンドの詳細については、Windows10で利用できます。