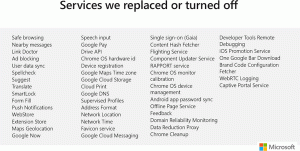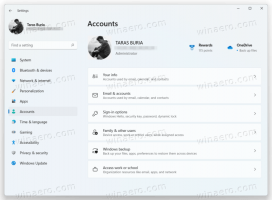サイドバーガジェットを他のウィンドウの上部に表示する方法

ガジェットは、Windowsの非常に便利な機能です。 Windows7でガジェットを使用している場合 このインストーラーを使用するWindows8 /8.1の場合、[デスクトップの表示]ボタンまたはWin + D / Win + Mホットキーをクリックしてガジェットを表示することにより、開いているアプリを最小限に抑えることができます。 Windowsには、ガジェットを他のウィンドウの一番上に表示するためのキーボードショートカットが実際にあります。
個々のガジェットを右クリックして[常に上に表示]を選択すると、個々のガジェットを常に上に表示することができますが、最大化されたアプリに干渉するため、あまり便利ではありません。
Windows 7、Windows 8、およびWindows 8.1では、 Win + G キーボードショートカットを使用すると、他のウィンドウが最大化されていても、ガジェットが一時的に他のウィンドウの上部に表示されます。 常にトップに. 今試してみて。
- Windows 8 / 8.1の場合、ガジェットを GadgetsRevived.com. Windows 7の場合、それらはすでにプリインストールされています。
- デスクトップの空の領域を右クリックしてサイドバーをオンにします-> [表示]メニュー-> [デスクトップガジェットを表示]。 ガジェットをまだ追加していない場合は、追加します。
- 次に、WindowsエクスプローラーやWebブラウザーなどのプログラムを起動し、ウィンドウを最大化します。
- を押します Win + G 一緒にキー。 ガジェットは、最大化されたウィンドウの上に表示されます。 Win + Gを繰り返し押し続けると、アクティブな各ガジェット間でキーボードフォーカスを切り替えることができます。 ガジェットを非表示にするには、ウィンドウ内またはタスクバーボタンをクリックします。
これで、デスクトップを表示するためにAeroPeekまたはWin + Dを使用する必要がなく、ガジェットを操作して、最小化されたウィンドウを再度復元する必要がないことがわかりました。 Win + Gを押すだけです。