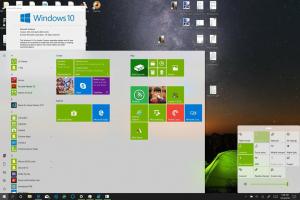MicrosoftEdgeのキッズモードでWebサイトを許可またはブロックする
Microsoft Edgeのキッズモードで特定のWebサイトをブロックして、お子様が不要なものを表示できないようにする方法は次のとおりです。 事前に作成されたホワイトリストにお子様が必要とするページが含まれている場合は、同じ手法を使用して特定のWebサイトを許可することもできます。
キッズモード は子供たちが安全にインターネットにアクセスするための専用スペースです。 お先にどうぞ MicrosoftEdgeでキッズモードを有効にする、ブラウザはホワイトリストにあるものを除くすべてのWebサイトをブロックし、BingSafeSearchをオンにします。 セーフガードと制限に加えて、Edgeは特別な子供向けのテーマを適用して、ブラウザーをより魅力的に見せます。 保護者と介護者には、MicrosoftEdgeのキッズモードをカスタマイズするためのいくつかのオプションがあります。 彼らはテーマを変えることができます、 年齢層を選択、およびWebサイトを許可またはブロックします。 この記事では、キッズモードでWebサイトをブロックまたは許可する方法について説明します。
注:キッズモードは現在、米国でのみご利用いただけます。 キッズモードを使用するには、ブラウザをバージョン90以降に更新してください。
MicrosoftEdgeで子供向けのWebサイトを許可する
- Edgeブラウザーを開きます。
- 押す Alt + NS メインメニューを開いて選択するには 設定.
- クリックしてください 家族 サイドバーのセクション。
- 次に、をクリックします 許可されたWebサイトを管理する. ヒント:このセクションには、シングルクリックでアクセスできます。
edge:// settings / family / kidsModeAllowListURL。 それをコピーしてアドレスバーに貼り付け、Enterキーを押します。 - を押します ウェブサイトを追加 ボタンをクリックして、お子様に許可するWebサイトのアドレスを入力します。 たとえば、winaero.comです。
- クリック 追加 ボタン。
これで完了です。
Microsoft Edgeでキッズモードを有効にすると、ブラウザーはすべてのWebサイトを自動的にブロックします。 お子様は、ホワイトリストに記載されているページにのみアクセスできます。 これにより、Webサイトを手動でブロックする必要がなくなります。 それでも、一部のユーザーは、ホワイトリストのWebサイトが子供には不適切であると判断する場合があります。 もしそうなら、これを削除する方法は次のとおりです。
MicrosoftEdgeで子供向けのWebサイトをブロックする
- MicrosoftEdgeを起動します。
- メインメニューを開き、をクリックします 設定.
- [ファミリ]> [許可されたWebサイトの管理]に移動します。 繰り返しますが、このセクションをすばやく開くには、
edge:// settings / family / kidsModeAllowListショートカット。 - ブロックするWebサイトを見つけて、Xボタンを押します。
それだ。 これで、お子様はそのWebサイトを開くことができなくなります。
キッズモードは、Edge上のWebサイトをブロックする唯一の方法ではないことに注意してください。 マイクロソフトは、子供と10代の若者向けに、よりきめ細かいツールを使用したペアレンタルコントロールを提供しています。 エッジのキッズモードは、11歳までの子供に最適です。 10代の場合、Microsoftは、Windows 10、Xbox、およびAndroidで利用可能なMicrosoftファミリーツールを使用することをお勧めします。 これらにより、インターネットへのアクセスを完全に制限することなく、特定のWebサイトをブロックできます。