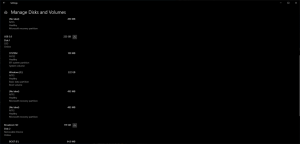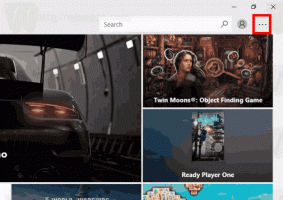[送信]メニューにクイック起動を追加して、新しいショートカットをすばやく作成します
長年のWindowsユーザーの場合は、固定されたタスクバーショートカットの代わりに、タスクバーのクイック起動ツールバーを使用する方が快適な場合があります。 クイック起動はよりコンパクトで(必要なスペースがはるかに少なく)、複数の行を許可し、有効にすると、実行中のプログラムが常に右側に表示されます。 定期的なWinaeroブログの読者は、私が何度も取り上げてきたので、Windowsの最新バージョンで古き良きクイック起動ツールバーを取り戻す方法をすでに知っているかもしれません。 今日は、時間を節約するためのヒント、つまりクイック起動ツールバーに新しいショートカットをすばやく追加する方法を共有したいと思います。
広告
クイック起動に慣れていない場合、またはクイック起動をオンにする方法がわからない場合は、最初に次の記事を読むことをお勧めします。
- Windows10でクイック起動を有効にする方法
- Windows8.1でクイック起動を有効にする方法
デフォルトでは、クイック起動ツールバーに新しいショートカットを追加するには、そのショートカットをツールバーにドラッグする必要があります。 または、次のようにすることもできます。
- タスクバーの何もない領域を右クリックし、タスクバーがロックされている場合はロックを解除します。
- クイック起動ツールバー内の空のスペースを右クリックします。
- コンテキストメニューで、[フォルダを開く]項目を選択します。

- 新しいファイルエクスプローラウィンドウが表示されます。 開いたフォルダに新しいショートカットを貼り付けるか作成できます。
 これらのショートカットはすべてクイック起動に表示されます。
これらのショートカットはすべてクイック起動に表示されます。
これらの方法はすべて、手順が多すぎます。 クイック起動に新しいショートカットを追加するより速い方法があります。
- 押す 勝つ + NS キーボードのキーを一緒に押して、[実行]ダイアログを開きます。 見る Winキーを使用したすべてのWindowsキーボードショートカットの完全なリスト.
- [実行]ボックスに、次のテキストを入力します。
シェル:SendTo

上記のテキストはシェルコマンドです。 詳細については、次の記事をお読みください。 Windows10のシェルコマンドのリスト. - あなたがヒットしたら 入力 [ファイル名を指定して実行]ダイアログでキーを押すと、[送信先]フォルダーがファイルエクスプローラーで開きます。
 そこで、新しいショートカットを作成する必要があります。
そこで、新しいショートカットを作成する必要があります。 - 開いた[送信]フォルダの空のスペースを右クリックし、コンテキストメニューで[新規]-[ショートカット]を選択します。 ショートカットターゲットとして次のテキストを使用します。
%UserProfile%\ AppData \ Roaming \ Microsoft \ Internet Explorer \ Quick Launch
次のスクリーンショットを参照してください。

- ショートカット名はそのままにしておきます。 クイック起動という名前になります。

- 次に、作成したショートカットに素敵なアイコンを設定します。 次のファイルから選択できます。
c:\ windows \ system32 \ shell32.dll
c:\ windows \ system32 \ imageres.dll
これで、右クリックするだけでクイック起動に新しいショートカットを追加できるようになります。 たとえば、デスクトップのアイコンを右クリックして、[送信]-> [クイック起動]を選択します。 すぐにクイック起動に追加されます。 見る:
 これはとても便利です。 これで完了です。
これはとても便利です。 これで完了です。
Windows 10ユーザーへの注意:クイック起動の[ウィンドウの切り替え]ショートカットは機能しなくなりました。 新しい仮想デスクトップ/タスクビュー機能のために壊れており、修正できません。 安全に削除できます。 Windows 10のタスクバーに固定されているタスクビューアイコンは、その代わりになります。