Windows8.1でファイルをすばやく非表示にする方法
Windowsには、ファイルを非表示にする方法がいくつかあります。 MS DOSの暗黒時代には、「attrib」コマンドがありました。これは、「hidden」属性を設定または削除することができました(他のいくつかのコマンドとともに)。 最新のすべてのWindowsバージョンでは、「attrib」コマンドを引き続き使用できます。 コマンドプロンプトから使用できます。 マイクロソフトはそれを次の目的で保持しています。
- 下位互換性;
- バッチファイルを使用したスクリプト属性。
- 歴史的な目的。
ただし、そのコンソールコマンドは、ファイルとフォルダを非表示にする唯一の方法ではありません。 Windowsエクスプローラーには、ファイルのプロパティに同様のチェックボックスオプションがあります。 Windows 8.1のファイルエクスプローラーでも、引き続き利用できます。
広告
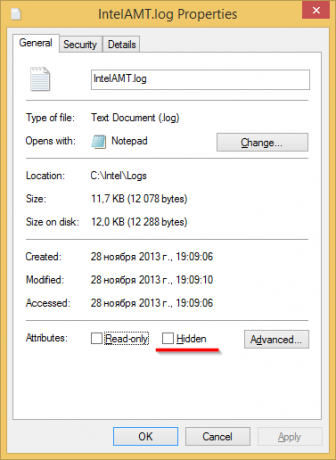
[非表示]チェックボックスを使用して、選択したファイルの非表示属性を設定します。 このダイアログを表示するには、ファイルを右クリックして、コンテキストメニューから[プロパティ]メニュー項目を選択する必要があります。
Windows8およびWindows8.1のファイルエクスプローラーアプリは、ワンクリックでファイルを非表示にするための改善された方法を備えたリボンインターフェイスを備えています。 非表示にするファイルを選択して、をクリックするだけです。 選択したアイテムを非表示にする リボンの[表示]タブのボタン。
- ファイルエクスプローラーで必要なファイルを選択します。 また、次のチュートリアルも参照してください。 Windows8.1のファイルエクスプローラーで選択を反転する方法.
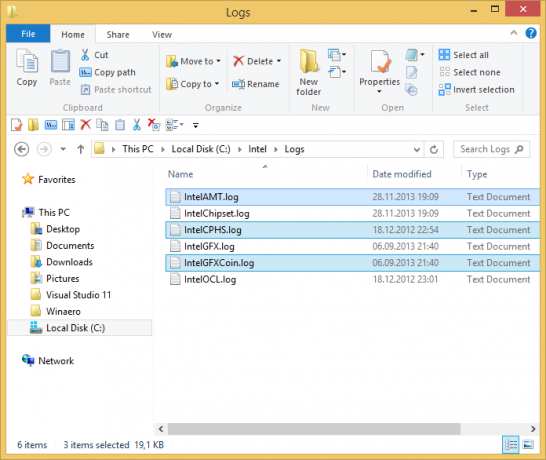
- [表示]タブに切り替えます。

- クリック 選択したアイテムを非表示にする ボタン。
それでおしまい! 隠しファイルを表示するように設定していない限り、選択したアイテムはファイルエクスプローラーから消えます。
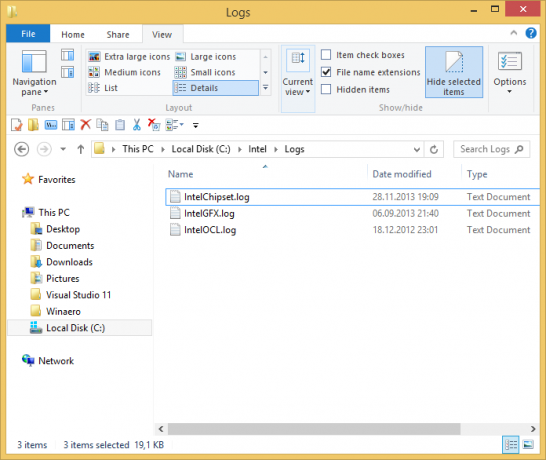
では、隠しファイルをもう一度表示したい場合はどうでしょうか。 まあ、それは非常に簡単です。 [表示]タブで、チェックマークを付けます 隠しアイテム チェックボックス。 隠しファイルは、ファイルエクスプローラーウィンドウにすぐに表示されます。 非表示の属性があるため、色あせたように見えることに注意してください(これは、カットしたときにも表示されます)。
 それらを再表示するには、隠しファイルを選択し、同じボタンをもう一度クリックします。 選択したアイテムを非表示にする. それらを選択すると、[選択したアイテムを非表示]ボタンがすでに押されていることがわかります。
それらを再表示するには、隠しファイルを選択し、同じボタンをもう一度クリックします。 選択したアイテムを非表示にする. それらを選択すると、[選択したアイテムを非表示]ボタンがすでに押されていることがわかります。

クリックすると、ボタンは通常の押されていない状態に戻り、選択したすべてのファイルから非表示の属性が削除されます。
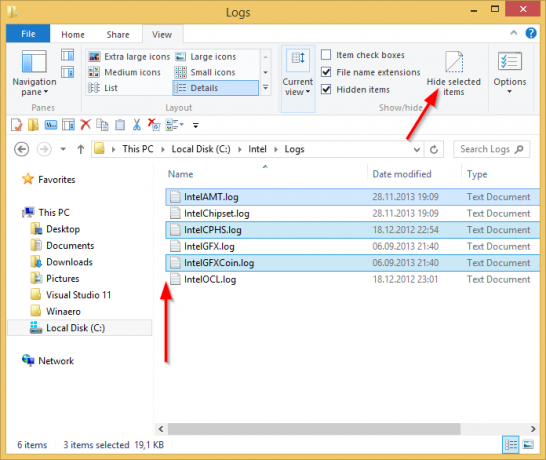
隠しファイルを頻繁に操作する場合は、クイックアクセスツールバーに適切なリボンコマンドを追加することをお勧めします。 この場合、次の記事を見ることができます。
- Windows8.1のファイルエクスプローラーのクイックアクセスツールバーにリボンコマンドを追加する方法
- Windows8.1でクイックアクセスツールバー設定のバックアップを作成する方法
ヒント:ファイルまたはフォルダーを非表示にすると、スタート画面や、Classic ShellやStartIsBackなどのスタートメニューからも非表示になることをご存知ですか? 実際、ファイルエクスプローラーで隠しファイルの表示をオンにしても、これらのユーザーインターフェイスには常に隠されています。
