Windows10でツールチップを無効にする方法
ショートカット、フォルダー、またはファイルをポイントすると、ツールチップ(インフォチップとも呼ばれます)が表示されます。 一般的に私はそれらが便利だと思いますが、それらを無効にする理由はいくつかあります。 たとえば、気を散らすことなく、きれいなスクリーンショットをキャプチャしたり、ファイルリストを監視したりする必要があります。 Windows10でツールチップを無効にする方法は次のとおりです。
広告
ツールチップは、Windows10の排他的または新機能ではありません。 私がコンピューターを始めた当初から、Windowsには常にそれらがありました。 Windowsでは、ほとんどすべての要素にツールチップがあります。 [スタート]メニューボタン、ファイルエクスプローラーのファイルとフォルダー、リボンコマンドには、ポイントしているオブジェクトの詳細を示す簡単な説明があります。
Windows10のツールチップの例を次に示します。
ヒント:必要に応じて、記事の説明に従ってツールチップをカスタマイズできます。 Windows10のショートカットツールチップに詳細を追加する.
Windows10でツールチップを無効にするには、 以下をせよ。
- このPCをファイルエクスプローラーで開く.
- Explorerのリボンユーザーインターフェイスで、[ファイル]-> [フォルダーと検索オプションの変更]をクリックします。
 あなたが持っている場合 リボンを無効にしました、F10キーを押します-> [ツール]メニュー-[フォルダオプション]をクリックします。
あなたが持っている場合 リボンを無効にしました、F10キーを押します-> [ツール]メニュー-[フォルダオプション]をクリックします。 - [ファイルエクスプローラーのオプション]ダイアログウィンドウで、[表示]タブに切り替えます。 と呼ばれるアイテムのチェックを外します フォルダおよびデスクトップアイテムのポップアップの説明を表示する.
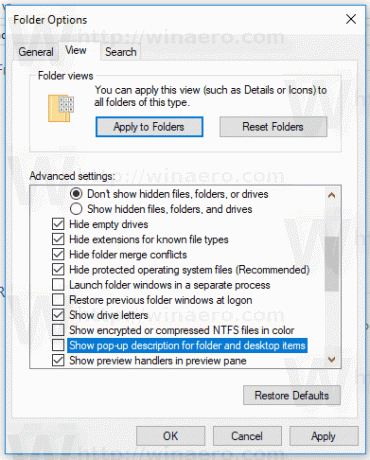
- [適用]ボタンと[OK]ボタンをクリックします。
ツールチップは、ファイルエクスプローラーですぐに無効になります。
または、以下に説明するようにレジストリの調整を適用することもできます。
レジストリを微調整してWindows10のツールチップを無効にする
これがその方法です。
- を開きます レジストリエディタアプリ.
- 次のレジストリキーに移動します。
HKEY_CURRENT_USER \ Software \ Microsoft \ Windows \ CurrentVersion \ Explorer \ Advanced
レジストリキーに移動する方法を見る ワンクリックで.

- 右側で、新しい32ビットDWORD値「ShowInfoTip」を変更または作成します。 その値データを0に設定します。
 注:あなたが 64ビットWindowsを実行している それでも、32ビットのDWORD値を作成する必要があります。
注:あなたが 64ビットWindowsを実行している それでも、32ビットのDWORD値を作成する必要があります。 - レジストリの調整によって行われた変更を有効にするには、次のことを行う必要があります。 サインアウト ユーザーアカウントにサインインします。
それでおしまい。

