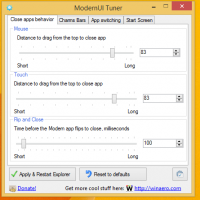Windows10のコマンドプロンプトでDDRメモリタイプを確認する方法
Windows 10 PCにインストールされているメモリの種類を確認する必要がある場合は、コマンドプロンプトだけを使用できます。 Windows 10には、特別な組み込みのコンソールコマンドが付属しています。 それがどのように行われるか見てみましょう。
広告
Windows 10で使用しているDDRメモリの種類を確認するには、組み込みのタスクマネージャーアプリを使用できます。 ここで取り上げました: Windows10で使用しているDDRメモリの種類をすばやく見つける.
ただし、一部のユーザーは、この機能が期待どおりに機能しないと報告しています。 タスクマネージャには、DDR3の代わりにDDR2または「その他」が表示されます。 この問題に直面した場合は、Windows 10PCにインストールしたメモリの種類を確認する別の方法があります。
Windows10のコマンドプロンプトでメモリタイプを確認する方法
- 開ける 昇格したコマンドプロンプト.
- 次のコマンドを入力します。
wmic MemoryChipは、BankLabel、Capacity、MemoryType、TypeDetail、Speed、Tagを取得します
このコマンドは、次の出力を生成します。
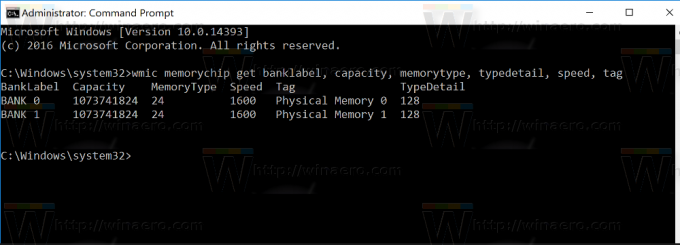
この場合、必要な情報はMemoryTypeです。 その値には次の意味があります。
0 =不明。 1 =その他。 2 = DRAM。 3 =同期DRAM。 4 =キャッシュDRAM。 5 = EDO。 6 = EDRAM。 7 = VRAM。 8 = SRAM。 9 = RAM。 10 = ROM。 11 =フラッシュ。 12 = EEPROM。 13 = FEPROM。 14 = EPROM。 15 = CDRAM。 16 = 3DRAM。 17 = SDRAM。 18 = SGRAM。 19 = RDRAM。 20 = DDR。 21 = DDR2。 22 = DDR2FB-DIMM。 24 = DDR3-使用できない場合があります。 上記の注を参照してください。 25 = FBD2
したがって、私の場合は、値24のMemoryTypeであるDDR3です。
その他のメモリの詳細は次のとおりです。
- BankLabel-メモリが配置されている物理的にラベル付けされたバンク。
- 容量-物理メモリの合計容量-バイト単位。
- 速度-物理メモリの速度(MHz単位)。
- タグ-物理メモリの一意のソケット識別子。
- TypeDetail-表される物理メモリのタイプ。 次のようになります。
1 =予約済み。 2 =その他。 4 =不明。 8 =高速ページング。 16 =静的列。 32 =疑似静的。 64 = RAMBUS。 128 =同期。 256 = CMOS。 512 = EDO。 1024 =ウィンドウDRAM。 2048 =キャッシュDRAM。 4096 =不揮発性。
タスクマネージャがあなたに間違った情報を提供するか、あなたが持っているメモリの種類に関する情報をまったく提供しない場合、あなたは コマンドプロンプトを使用してメモリの詳細を照会し、Windowsがメモリについて正確に認識していることを確認できます チップ。
それでおしまい。