エクスプローラーで自動配置と全行選択を無効にして、ファイルペインで狭い間隔を取得する方法
おすすめされた: Windowsの問題を修正し、システムパフォーマンスを最適化するには、ここをクリックしてください
XP以降のバージョンのWindowsでは、エクスプローラーにいくつかの変更が加えられており、XPでの動作とはまったく異なります。 それらの1つは、詳細ビューでの全行選択です。 もう1つの変更点は、右側のペインのアイテムが、WindowsXPの場合よりも垂直方向に広く配置されていることです。 必要に応じて、両方の変更を元に戻す方法を見てみましょう。
広告
詳細ビューで行を完全に選択し、間隔を広げた場合のExplorerの外観は次のとおりです。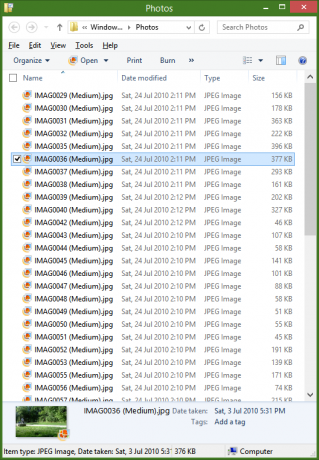 行全体の選択をオフにして狭い間隔を使用するには、Explorerが使用する新しいItemsViewではなく、古いListViewコントロールを使用するように強制する必要があります。 これをする:
行全体の選択をオフにして狭い間隔を使用するには、Explorerが使用する新しいItemsViewではなく、古いListViewコントロールを使用するように強制する必要があります。 これをする:
- コントロールパネルを開く(方法を見る)、次にフォルダオプション。
- [フォルダオプション]の[表示]タブに移動し、[フォルダのリセット]をクリックします。 [はい]をクリックして確認します。
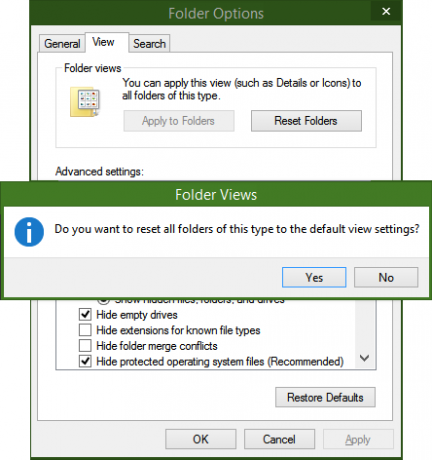
- ダウンロードとインストール このページのフォルダオプションX. ZIPファイルからインストーラーFolderOptionXSetup.exeを実行します。
- フォルダオプションXを開始します。 「全行選択を無効にする」オプションをチェックします。 これにより、2つのオプションがリンクされているため、アイコンの並べ替えも自動的にオンになります。
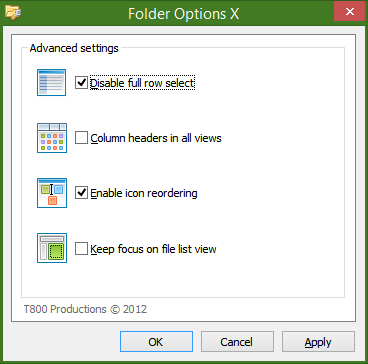
- [OK]をクリックします。 次に、フォルダを再度開き、詳細ビューに切り替えます。 以下のスクリーンショットに示すように、行全体の選択はオフになります。
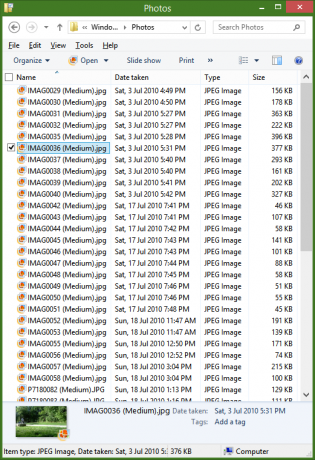
- 以前よりも多くのアイテムが同じサイズのウィンドウに収まるように、アイテムの間隔が狭くなっていることに注目してください。
- それでも全行選択がオフにならない場合でも、心配する必要はありません。 レジストリエディタを開く(方法を見る).
- 次のレジストリキーに移動します。
HKEY_CURRENT_USER \ Software \ Microsoft \ Windows \ CurrentVersion \ Explorer \ Advanced
ヒント:できます ワンクリックで任意のレジストリキーにアクセス.
- 右側のペインを右クリックして、という新しいDWORD値を作成します。 FullRowSelect. その値を0に保ちます。 値が FullRowSelect すでに存在し、その値は1で、0に変更します。
- 次に、フォルダを再度開きます。 全行選択をオフにし、間隔も狭くする必要があります。
それでおしまい。 フォルダオプションXは、詳細ビューだけでなく、エクスプローラのすべてのビューで列ヘッダーを有効にするなど、他の便利な調整も行うことができます。
おすすめされた: Windowsの問題を修正し、システムパフォーマンスを最適化するには、ここをクリックしてください


