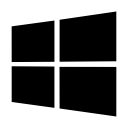Windows 11で管理者としてWindowsターミナルを開く方法(昇格)
この投稿では、Windows11で管理者としてWindowsターミナルを開くために使用できるさまざまな方法を確認します。 Elevated Windows Terminalを開くと、デフォルトのアクセス許可を持つ通常のアプリインスタンスからはアクセスできないメンテナンスおよび管理タスクを実行できます。
Windows 11には、デフォルトで名前が付けられた新しいアプリが含まれています Windowsターミナル. PowerShell、WSL、および従来のコマンドプロンプトを1つのスタイリッシュで柔軟なコンソールに統合します。 タブをサポートしているため、使用可能な任意のシェルで同時に作業できます。
Windowsターミナルは高度にカスタマイズ可能です。 プロファイルをサポートしているため、個人のワークフローに合わせてカスタマイズ可能なシェルを使用できます。 また、時間を節約するためのホットキーもたくさんあります。これは、好みに応じて変更することもできます。
その強力な機能とは別に、アプリはクールで派手な外観をしています。 絵文字、背景画像(アニメーションGIFを含む)をサポートし、ハードウェアアクセラレーションによるテキストレンダリングが付属しています。
この記事では、管理者としてElevated WindowsTerminalを開くさまざまな方法を確認します。
Windows 11:管理者としてWindowsターミナルを開く(昇格)
Windows11で管理者としてWindowsターミナルを開く方法は次のとおりです。 高架で起動するいくつかの方法を確認します。 [スタート]メニュー、[検索]、[ファイル名を指定して実行]ダイアログ、タスクマネージャーアプリ、および 勝つ + NS メニュー。
スタートメニューから
- クリックしてください 始める ボタンは、タスクバーの中央にある左端のアイコンです。 あなたもすることができます 中央揃えのタスクバーを無効にする Windows11の場合。
- クリックしてください すべてのアプリ アイテム。
- リストを下にスクロールして、 Windowsターミナル エントリですが、クリックしないでください。 あなたもすることができます Windows11で文字でアプリを検索する アルファベットナビゲーションを使用します。
- を長押しします NS + シフト キーボードのキーを押して、クリックします Windowsターミナル。
- UACプロンプトを確認します。 昇格されたWindowsターミナルが実行されています。
WindowsSearchから
- 押す 勝つ + NS 検索ペインを開くか、をクリックします 検索 タスクバーのアイコン。
- タイプ Windowsターミナル。
- 検索結果で、下矢印シェブロンをクリックして、使用可能なすべてのオプションを表示します。
- 選択する 管理者として実行。
ヒント:直接入力することもできます Windowsターミナル [スタート]メニューの検索ボックスで。 これでうまくいき、Windows11で管理者としてWindowsターミナルを開くことができます。
実行から昇格されたWindowsターミナルを開く
- Win + Rキーを押して、[実行]ダイアログボックスを開きます。
- タイプ
wt.exe[実行]テキストフィールド。 - 押す NS + シフト + 入力 UACプロンプトを確認します。
これは、[実行]オプションを使用して管理者としてWindowsターミナルを開く方法です。
タスクマネージャから管理者としてWindowsターミナルを開きます
- を開きます タスクマネージャー アプリ。
- メニューから、[ファイル]> [新しいタスクの実行]を選択します。
- を入力
wt[新しいタスクの実行]ダイアログのコマンド。 - 今、オンにします 管理者権限でこのタスクを作成する オプション。
- クリック わかった 新しい昇格されたWindowsターミナルを開きます。
Win + Xメニューを使用してElevatedOpen WindowsTerminalを開きます
- 押す 勝つ + NS、または右クリック 始める ボタン。 タッチスクリーン付きのコンピューターをお持ちの場合は、 始める ボタン。
- 選択する Windowsターミナル(管理者) メニューから。
- UACプロンプトを確認すると、完了です。
[スタート]ボタンの右クリックメニューに加えて、同様の機能をファイルエクスプローラーに追加することもできます。 いくつかの簡単な手順で、「管理者としてのWindowsターミナル」アイテムを任意のフォルダで使用できるようになります。 これにより、現在のフォルダの場所で昇格されたWindowsターミナルを起動できるようになります。 また、Windows11のカスケードメニューオプションを介してさまざまなプロファイルを選択できます。
ファイルエクスプローラーのコンテキストメニューを追加
- ダウンロード Winaero Tweaker、インストールして実行します。
- を見つける Windowsターミナル 左側のオプション。
- オプションを確認してください Windowsターミナルの追加(管理者) 設定。
- 最後に、メニューで必要なプロファイルを選択します。
- ファイルエクスプローラーで任意のフォルダーを右クリックし、[ その他のオプションを表示.
- 次に、シールドアイコンが付いた[Windowsターミナル]オプションを選択します。
Winaero Tweakerを使用したくない場合は、すぐに使用できるレジストリファイルをここに用意しています。 この郵便受け.