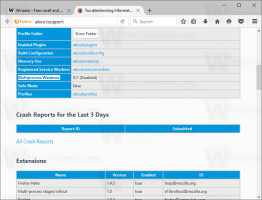Windows10でネットワークカードのMACアドレスを変更する

PC、ラップトップ、またはタブレットにインストールしたすべてのネットワークアダプターには、「MACアドレス」と呼ばれる物理アドレスがあります。 MACアドレスは、物理ネットワークセグメントでの通信のために各ネットワークインターフェイスに割り当てられた一意の識別子です。 Windows10でネットワークカードのMACアドレスを変更する必要がある状況はいくつかあります。 それがどのように行われるか見てみましょう。
まず、現在のMACアドレスを知りたい場合があります。 これは、次のようにすばやく実行できます。
- 開く 新しいコマンドプロンプトインスタンス.
- 次のように入力します。
ipconfig / all
- 出力で、物理アドレスの値を参照してください。
ネットワークの問題を診断するために変更することをお勧めします。 また、デバイスでWi-Fiが有効になっている場合は、MACアドレスを使用して現在地を追跡できます。 これらはあなたがそれを変更したいと思うかもしれない2つの一般的な理由です。
これがその方法です。
まず、デバイスマネージャでネットワークカードのプロパティを確認する必要があります。 一部のネットワークアダプタには、デバイスマネージャのユーザーインターフェイスに特別なMACアドレスオプションがあり、それを変更できます。
- 押す 勝つ + NS ショートカットキーを一緒にするか、[スタート]ボタンを右クリックして コンテキストメニューを開く.
- デバイスマネージャアイテムを選択します。
- ネットワークアダプタに移動し、そこでアダプタを見つけます。 それをダブルクリックして、そのプロパティを開きます。
- [詳細設定]タブに切り替えます。 そこで、「ネットワークアドレス」または「MACアドレス」または「物理アドレス」という名前のパラメータを探します。 アダプタがこの機能をサポートしている場合は、次のようになります。
そこで、新しいMACアドレス値を指定できます。
アダプタがこの機能をサポートしていない場合は、レジストリを微調整して変更を試みることができます。
- レジストリエディタを開く.
- 次のレジストリキーに移動します。
HKEY_LOCAL_MACHINE \ SYSTEM \ CurrentControlSet \ Control \ Class \ {4D36E972-E325-11CE-BFC1-08002bE10318}ヒント:できます ワンクリックで任意のレジストリキーにアクセス.
- ここで、0000、0001、000xという名前のサブキーを探します。 これらは、デバイスにインストールされているネットワークアダプタを表します。 各サブキーの下にある「DriverDesc」という名前のパラメーターを確認して、適切なアダプターを見つけてください。
- 次に、「NetworkAddress」という名前のパラメーターを探します。 文字列値である必要があります。 存在する場合、WindowsはハードウェアでハードコードされたMACアドレスの代わりにその値データを使用します。
パラメータが存在しない場合は、自分で作成して、その値を新しいMACアドレスに設定できます。 この値を使用します: "002408B2A2D2"。 - 次に、アダプタをネットワークから切断します。 コントロールパネル\ネットワークとインターネット\ネットワークと共有センターに移動します。
- 左側で、[アダプタ設定の変更]をクリックします。
- 新しく開いた[ネットワーク接続]ウィンドウで、アダプタを右クリックし、コンテキストメニューで[無効にする]を選択します。
- 次に、アダプタを右クリックして、コンテキストメニューから有効にします。
それでおしまい。