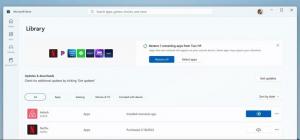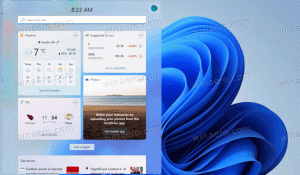Windows10でデバイス間でクリップボードの同期を有効にする
Windows 10の最近のビルドには、新しいクリップボード履歴機能が付属しています。 クラウドを利用したクリップボードを実装しているため、Microsoftアカウントで使用するデバイス間でクリップボードの内容とその履歴を同期できます。 この投稿では、この便利な機能を有効にする方法について説明します。
広告
クラウドクリップボード機能は正式に名前が付けられています クリップボードの履歴。 これは、Microsoftのクラウドインフラストラクチャを利用しており、それを可能にしたのと同じテクノロジーを利用しています。 デバイス間で設定を同期し、ファイルをどこでも利用できるようにします。 OneDrive。 同社はそれを次のように説明している。
コピーペースト–これは私たち全員が行うことで、おそらく1日に複数回行われます。 しかし、同じいくつかのものを何度もコピーする必要がある場合はどうしますか? デバイス間でコンテンツをどのようにコピーしますか? 本日は、これに対処し、クリップボードを次のレベルに引き上げます。WIN+ Vを押すだけで、まったく新しいクリップボードエクスペリエンスが表示されます。
クリップボードの履歴から貼り付けるだけでなく、いつも使っているアイテムを固定することもできます。 この履歴は、タイムラインとセットを強化するのと同じテクノロジーを使用してローミングされます。つまり、このビルドのWindows以降のPCからクリップボードにアクセスできます。
この記事の執筆時点では、クリップボード上のローミングテキストは、100kb未満のクリップボードコンテンツでのみサポートされています。 現在、クリップボードの履歴は、プレーンテキスト、HTML、および1MB未満の画像をサポートしています。
注:クリップボードのデバイス間で同期を有効にすると、Windows10でクリップボードのコンテンツをクラウドにアップロードできるようになります。 Microsoftのサーバーに保存されます。 特別なオプションを使用して、機能の動作を変更できます コピーしたテキストを自動的に同期する と コピーしたテキストを自動的に同期しない. それがどのように行われるか見てみましょう。
Windows10でデバイス間でクリップボード同期を有効にするには
- を開きます 設定アプリ.
- [システム]-[クリップボード]に移動します。
- 右側のセクションに移動します デバイス間で同期する.
- でサインイン マイクロソフトアカウント プロンプトが表示されたら、をクリックします はじめに ボタン。
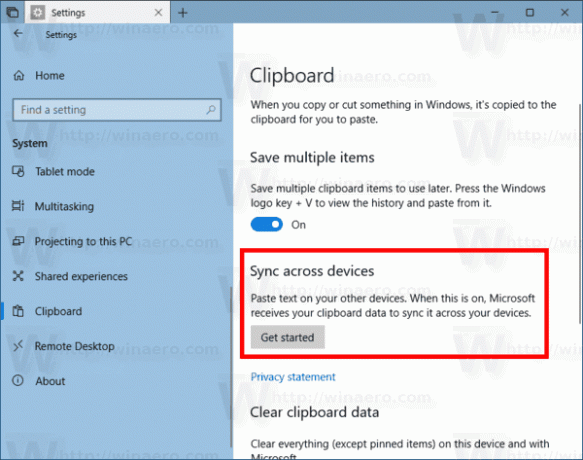
- 次に、以下に示すように、[デバイス間で同期]の下のトグルオプションを有効にします。
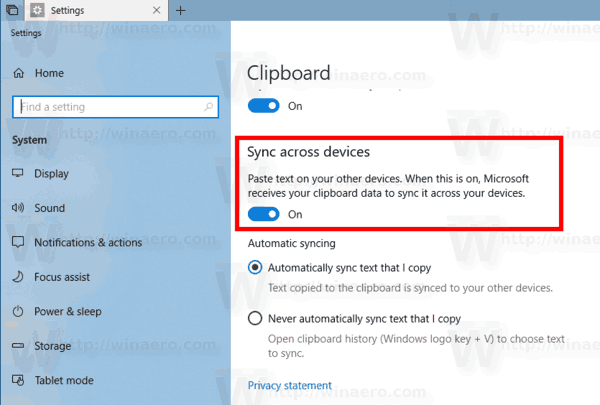
- 選択する コピーしたテキストを自動的に同期する また コピーしたテキストを自動的に同期しない あなたの好みに応じて。
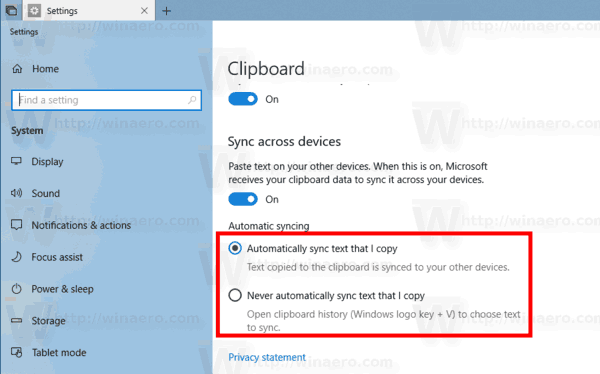
これで完了です。 後で、オプションをオフにすることでこの機能を無効にすることができます デバイス間で同期する.
必要に応じて、レジストリを微調整して上記のオプションを変更できます。 方法は次のとおりです。
レジストリを微調整して、デバイス間でクリップボードを同期するオプションを管理する
- を開きます レジストリエディタアプリ.
- 次のレジストリキーに移動します。
HKEY_CURRENT_USER \ Software \ Microsoft \ Clipboard
レジストリキーに移動する方法を見る ワンクリックで.
- 右側で、新しい32ビットDWORD値を作成します EnableClipboardHistory.
注:あなたが 64ビットWindowsを実行している それでも、32ビットのDWORD値を作成する必要があります。
クリップボード履歴を有効にするには、その値を1に設定します。 注:値データが0の場合、無効になります。 - 次に、32ビット値を作成または変更します CloudClipboardAutomaticUpload. その値データは、次の値を受け入れます。1-クリップボードデータを自動的に同期します。0-クリップボードの内容を自動的に同期しません。
- レジストリの調整によって行われた変更を有効にするには、次のことを行う必要があります。 サインアウト ユーザーアカウントにサインインします。
微調整をすばやく適用するためにダウンロードできるレジストリファイルは次のとおりです。
レジストリファイルをダウンロードする
それでおしまい!