Windows7のフォルダーの[スタートメニューにピン留め]コマンドを追加する方法
サードパーティのツールを使用せずに任意のフォルダーをスタートメニューに固定できる、Windows7のお気に入りの調整の1つを共有したいと思います。 Windows 7にはすでに必要な機能がすべて備わっていますが、このオプションがアクティブになっていないため、右クリックメニューの[スタートメニューにピン留め]項目がエクスプローラーに表示されません。 このオプションを有効にして、[スタートメニューにピン留め]コマンドをフォルダーでも使用できるようにする方法を見てみましょう。
これは、レジストリを微調整するだけで実行できます。 このメニューコマンドをアクティブにするには、以下の手順に従ってください。
- 開ける レジストリエディタ
- 次のレジストリキーに移動します。
HKEY_CLASSES_ROOT \ Folder \ ShellEx \ ContextMenuHandlers
ヒント:できます ワンクリックで任意のレジストリキーにアクセス.
- ここに{a2a9545d-a0c2-42b4-9708-a0b2badd77c8}という名前の新しいサブキーを作成して、最終的なフルパスが次のようになるようにします。
HKEY_CLASSES_ROOT \ Folder \ ShellEx \ ContextMenuHandlers \ {a2a9545d-a0c2-42b4-9708-a0b2badd77c8}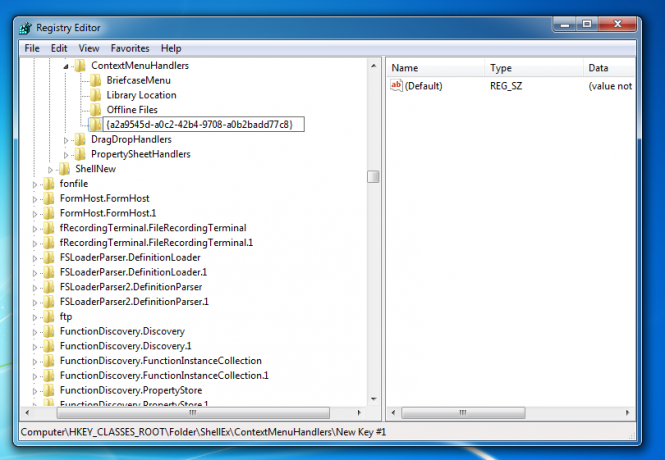
それでおしまい。 これで完了です。 [スタートメニューに固定]項目は、拡張コンテキストメニューにのみ表示されることに注意してください。つまり、表示するには、を押す必要があります。 キーボードのShiftキーを押しながら、固定したいフォルダを右クリックします。 シフト。 アクティベートしたばかりのアイテムが表示されます。
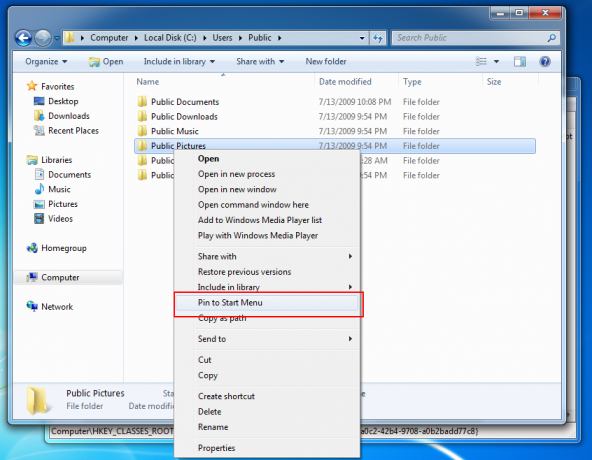
残念ながら、このメニュー項目を常に表示することはできないため、ユーザーはShiftキーを押したままにしてコンテキストメニューコマンドにアクセスする必要があります。 また、このアイテムをすべてのファイルタイプで機能させる方法はなく、フォルダのみに制限されています。
あなたは方法を学ぶことに興味があるかもしれません ファイルやフォルダ、さらにはシステムの場所をタスクバーに固定します.


