Windows 8.1、Windows 8、およびWindows7でAeroSnap機能を無効にする方法
Windows 7以降、オペレーティングシステムでは、開いているウィンドウを画面の端にドラッグすることで、開いているウィンドウのサイズと位置をより適切に制御できます。 タイトルバーを使用してウィンドウを画面の上端にドラッグすると、ウィンドウが最大化されます。 ウィンドウをドラッグするときにマウスポインタが画面の左端または右端に触れると、ウィンドウはそれぞれ画面の左側または右側にスナップされます。 ただし、これにより、ウィンドウのサイズ変更や再配置が誤って発生する可能性があります。 ウィンドウマネージャーのこのスナップ機能が気に入らない場合は、完全に無効にすることをお勧めします。
Aeroスナップ機能は、Easy of AccessCenterコントロールパネルからオフにできます。 アクセスセンターのUIの使いやすさは決して簡単ではないため、多くのユーザーはこの設定に気づいていません。 エアロスナップ機能を無効にするには、次の手順を実行する必要があります。
- コントロールパネルを開く.
- 次のパスに移動します。
コントロールパネル\アクセスのしやすさ\アクセスのしやすさセンター\マウスを使いやすくする
- このページの一番下までスクロールします。 そこには、「画面の端に移動したときにウィンドウが自動的に配置されないようにする」というオプションがあります。 オンにして、[適用]をクリックします。 すぐにエアロスナップが無効になります。
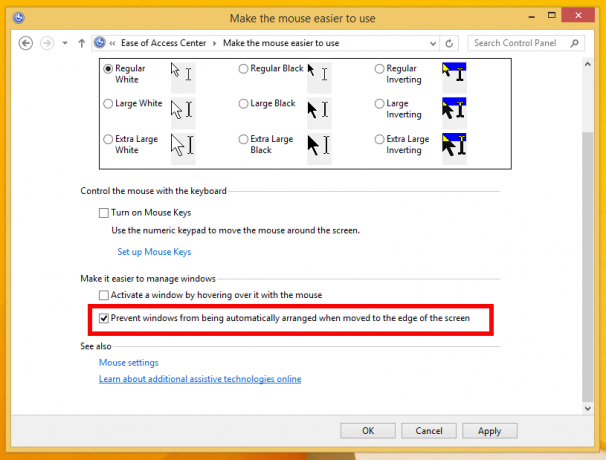
それでおしまい。 上記のチェックボックスをオフにすると、いつでもAeroスナップ機能を再度オンにできます。 私の意見では、Microsoftは、ユーザーがCtrl、Alt、Shiftなどの修飾キーを押しながらドラッグしてウィンドウのサイズを変更したり、ウィンドウの位置を変更したりできるようにする必要がありました。 そうすれば、ユーザーがウィンドウを移動またはサイズ変更しているときに、誤ってサイズ変更または再配置することを回避できたはずです。
