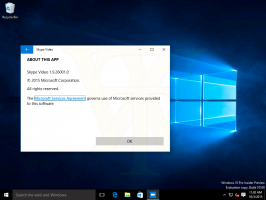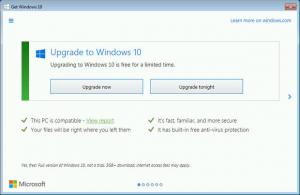Windows10でタイムラインを有効にして使用する方法
タイムラインは、ユーザーがアクティビティ履歴を確認して、以前のタスクにすばやく戻ることができる機能です。 最近使用したアプリ、ドキュメント、ウェブページのリストが表示されます。 Cortanaを使用すると、同じMicrosoftアカウントで実行されているすべてのデバイスからのアクティビティも表示できます。 この機能の使用方法は次のとおりです。
Microsoftは、Windows10ビルド17063でタイムラインを公開しました。 レッドストーン4ブランチ. プレスリリースによると、同社は過去に取り組んでいたものに戻る方法を簡素化することを考えています。 ユーザーは、使用していたサイトやアプリ、またはファイルを保存した場所を簡単に忘れることができます。 タイムラインは、ユーザーが中断したところにすぐに戻ることができる新しいツールです。 使い方はこちらです。
Windows10でタイムラインを有効にする方法
タイムラインを使用可能にするには、次のオプションを有効にする必要があります。
- アクティビティを収集する.
- アカウントからアクティビティをフィルタリングします。
Windows10でタイムラインを有効にするには、 以下をせよ。
- 設定を開きます。
- プライバシー-アクティビティ履歴に移動します。
- 「フィルターアクティビティを有効にする マイクロソフトアカウント".
- オプションを有効にする アクティビティを収集する.
設定アプリでは、アクティビティの収集を無効にしたり、 アクティビティ履歴をクリアする.
Windows10でタイムラインを開く方法
- クリックまたはタップします タスクバーのタスクビューアイコン. または、を押します 勝つ + タブ キー。
- 複数のディスプレイがある場合は、 勝つ + タブ キーを押すと、プライマリディスプレイにタイムラインが表示されます。
- ただし、タスクビューアイコンをクリックすると、タスクビューアイコンがクリックされたディスプレイに表示されます。 これを覚えておいてください。
Windows10でタイムラインを使用する方法
タイムラインでは、このPC、他のWindows PC、およびiOS / Androidデバイスで開始した過去のアクティビティを再開する新しい方法を紹介します。 タイムラインが強化されます タスクビュー、現在実行中のアプリと過去のアクティビティを切り替えることができます。
タイムラインのデフォルトビューには、その日の早い時間または特定の過去の日付からの最も関連性の高いアクティビティのスナップショットが表示されます。 新しい注釈付きスクロールバーを使用すると、過去のアクティビティに簡単に戻ることができます。
1日で発生したすべてのアクティビティを確認する方法もあります。 クリックする必要があります すべてを見る 日付ヘッダーの横にあるリンク。 あなたの活動は、あなたがその朝、またはいつでもあなたが取り組んだことがわかっているタスクを見つけるのを助けるために、時間ごとにグループに編成されます。
クリックしてください 上位のアクティビティのみを表示 タイムラインのデフォルトビューを復元するには、その日のヘッダーの横にあるリンク。
探しているアクティビティがデフォルトのビューで見つからない場合は、検索してください。 復元したいタスクが簡単に見つからない場合は、タイムラインの右上隅に検索ボックスがあります。
それでおしまい。