Windows10ビルド9879で隠しシークレット検索ボックスを有効にする
最新のWindows10テクニカルプレビュービルド9879を使用すると、タスクバーの検索アイコンを検索ボックスに変えることができます。 この機能はデフォルトで無効になっていますが、ロックを解除して、Windows10の将来のビルドで何が計画されているかを知る方法は次のとおりです。 タスクバーの検索ボックスは素晴らしいアイデアです。 実際、Windows Search for XPでは、タスクバーに同様の検索ボックスがありました。 記事の残りの部分を読んで、Windows10のタスクバーで検索アイコンと検索ボックスを切り替える方法を学びます。
広告
どうぞ:
- 開ける レジストリエディタ.
- 次のレジストリキーに移動します。
HKEY_LOCAL_MACHINE \ SOFTWARE \ Microsoft \ Windows \ CurrentVersion \ Search
ヒント:を参照してください ワンクリックで目的のレジストリキーにジャンプする方法.
- 名前の付いた新しいDWORD値を作成します EnableSearchBox 1に設定します。 すでにこの値がある場合は、その値データを0から1に変更するだけです。 次のスクリーンショットを参照してください。

- サインアウトして、Windowsアカウントに再度ログインします。 または、 Explorerシェルを再起動します.
- 今、あなたは新しいを見るでしょう Windows10のタスクバーにある検索ボックス!
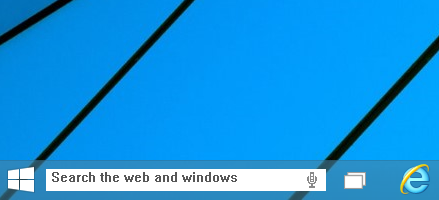
タスクバーのコンテキストメニューを使用して、検索アイコンに戻すことができます。 新しいオプションがそこに表示されます:
[検索]-[検索アイコンの表示]をオンにして、タスクバーの検索アイコンを復元します。
それでおしまい。 ダウンロードして手動のレジストリ編集を回避できる* .regファイルを使用できるようにしました。 ダブルクリック 検索ボックスWindows10.regを有効にする ファイルを使用して検索ボックスを有効にするか、 検索ボックスを無効にするWindows10.reg 新しい検索オプションを無効にします。 微調整を有効にするには、Explorerシェルを再起動することを忘れないでください。
レジストリファイルをダウンロードするには、ここをクリックしてください.
