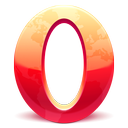Windows10でロック画面の背景を変更する
Windows 10では、多くの場合、ロック画面の画像が表示されます。 たとえば、Win + Lを使用するか、[スタート]メニューのユーザー画像をクリックしてユーザーセッションをロックした場合、ロック画面の画像が表示され、背景画像が表示されます。 Windows 10にサインインしている場合、サインイン画面を続行するには、ロック画面を閉じる必要があります。 Windows10でロック画面の背景画像をカスタム画像に変更する方法は次のとおりです。
広告
Windows 10では、ロック画面の背景画像は設定アプリから設定できます。 ユーザーは次のページにアクセスできます:[設定]-> [個人設定]-> [画面のロック]。
 ロック画面の背景のスライドショーとして、フォルダのWindowsスポットライト、画像、または画像のセットを使用することができます。
ロック画面の背景のスライドショーとして、フォルダのWindowsスポットライト、画像、または画像のセットを使用することができます。
注:Windows 10には、2つのロック画面があります。 1つ目は、サインアウトしたとき、ユーザーアカウントにパスワードを設定したとき、または持っているときに表示されるデフォルトのロック画面です。 Ctrl + Alt + Delete要件が有効. 2番目のロック画面は、個人のユーザーアカウントに関連しています。 この記事では、ユーザーのロック画面のロック画面の背景画像を変更する方法を説明します。 デフォルトのものについては、次の記事を参照してください。 Windows10でデフォルトのロック画面イメージを変更する方法
Windows10でロック画面の背景を変更する
次のようにしてください。
- 設定を開く.
- [個人設定]-> [画面のロック]に移動します。

- 右側の[背景]で、次のオプションのいずれかを選択できます。
- WindowsSpotlight-インターネットからダウンロードしたさまざまな背景を自動的に表示します。 ヒント:を参照してください Windows10でロックスクリーンスポットライト画像を見つける場所?

- 画像-ここでは、ロック画面の背景として使用する単一の画像を設定できます。
すぐに利用できる特定の画像を選択できます。 または、[参照]ボタンを使用してカスタム画像を設定することもできます。 それをクリックして、目的の画像を開きます。
または、[参照]ボタンを使用してカスタム画像を設定することもできます。 それをクリックして、目的の画像を開きます。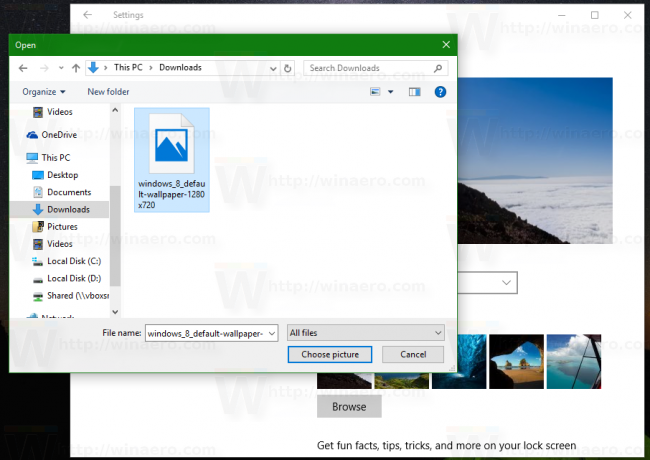

- スライドショー-このオプションを使用して、ロック画面の背景としてスライドショーを作成します。 それはあなたが含むフォルダから画像を再生します。 「フォルダの追加」をクリックして、ロック画面で循環する画像を含む新しいフォルダを追加します。

 フォルダリストの下にある[スライドショーの詳細設定]リンクを使用すると、スライドショーの動作を微調整できます。 あなたはそれらを調整したいかもしれません:
フォルダリストの下にある[スライドショーの詳細設定]リンクを使用すると、スライドショーの動作を微調整できます。 あなたはそれらを調整したいかもしれません:
- WindowsSpotlight-インターネットからダウンロードしたさまざまな背景を自動的に表示します。 ヒント:を参照してください Windows10でロックスクリーンスポットライト画像を見つける場所?
ヒント:写真アプリを使用して、お気に入りの写真をロック画面の背景として設定することもできます。 写真アプリで目的の画像を開き、3つのドットのメニューボタンをクリックします。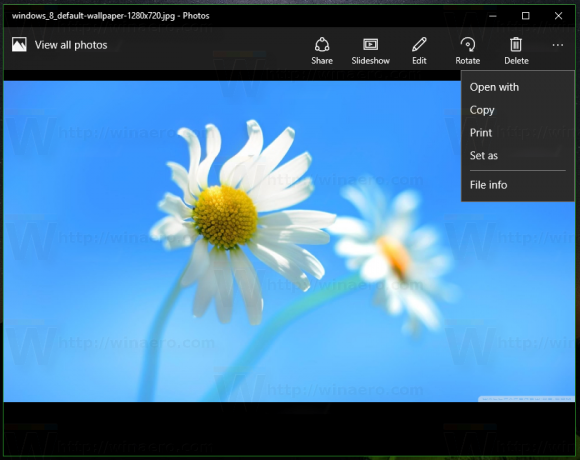
そこで、「設定」の項目をクリックします。 現在の画像をロック画面の背景として設定するために使用できる「ロック画面として設定」コマンドを使用して、新しいメニューが画面に表示されます。
あります NS + L 同じアクションに対して定義されたショートカット。 これを押すと、写真アプリから直接ロック画面の背景を設定できます。
今読んでください: Windows10でサインイン画面の背景画像を変更する