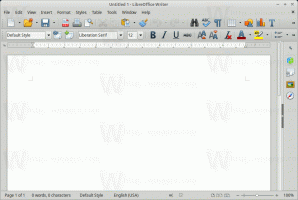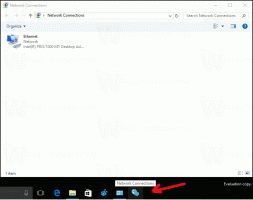Windows10のドライブコンテキストメニューにディスククリーンアップを追加する
Windows 10のドライブコンテキストメニューにディスククリーンアップを追加して、一時ファイルをすばやく削除できます。 日常のタスクを実行するとき、コンピューターはダウンロード、作成、および使用します 一時ファイル システムとアプリを実行し続けるため。 ほとんどの場合、Windows10はこれらのファイルを適時に削除します。 それでも、一時ファイルがスタックしてシステムドライブがいっぱいになることがあります。 したがって、ほとんどすべてのWindows 10ユーザーは、定期的なディスククリーンアップを実行する必要があることを知っています。
広告
Windows10でディスククリーンアップを実行する方法はいくつかあります。 実際、現在、その仕事をするための2つのユーティリティがあります。 古いディスククリーンアップUIは非推奨になりましたが、システムにはまだ存在しています。 新しいオプションは 設定のストレージセンス. Windowsを管理するために従来のインターフェイスを好む人は、ドライブのコンテキストメニューにディスククリーンアップを追加することをお勧めします。 これにより、ユーザーはドライブのプロパティを開かなくてもクリック数が少なくなり、ユーティリティにすばやくアクセスできるようになります。

この簡単な操作を実行するには、レジストリの微調整を適用する必要があります。 選択したドライブのディスククリーンアップユーティリティを起動する新しいエントリで、デフォルトのドライブコンテキストメニューを拡張します。
ドライブのコンテキストメニューにディスククリーンアップを追加
- これをダウンロード レジストリファイルを含むZIPアーカイブ.
- ファイル内には、2つのレジストリファイルがあります。 それらを任意のフォルダーに抽出します。
- ファイルのブロックを解除する Windowsがそれらの抽出または起動を許可しない場合。
- ダブルクリック コンテキストmenu.regにクリーンアップを追加します
- Windowsレジストリの変更を確認します。 Windowsエクスプローラまたはシステム全体を再起動する必要はありません。
これで、システム内の任意のドライブを右クリックして、コンテキストメニューから[ディスククリーンアップ]を選択できます。
ドライブのコンテキストメニューからディスククリーンアップを削除する
別のregファイルを使用するだけで、同様の方法でドライブコンテキストメニューからディスククリーンアップを削除できます。 以前にダウンロードしたファイルを見つけて、ダブルクリックします。 コンテキストmenu.regからクリーンアップを削除します ファイル。 Windowsレジストリの変更を確認すれば、完了です。
そのことを覚えておいてください Microsoftはもはや積極的に開発していません 従来のディスククリーンアップユーティリティなので、Windowsの設定で新しいディスククリーンアップの使用方法を学ぶ方がよいでしょう。 さらに、新しいUIとは異なり、古いディスククリーンアップは機能しません ダウンロードフォルダを使用 未使用のファイルを定期的に削除します。 それはまだ可能であり、 クリーンアッププリセットをサポート、しかし、すべての最もエキサイティングな機能がWindows設定で利用できるようになりました。
使い方
以前の記事の1つで、Windows10のコンテキストメニューにリボンコマンドを追加する方法を詳しく確認しました。 見る
Windows10の右クリックメニューにリボンコマンドを追加する方法
つまり、すべてのリボンコマンドは次のレジストリキーの下に保存されます。 HKEY_LOCAL_MACHINE \ SOFTWARE \ Microsoft \ Windows \ CurrentVersion \ Explorer \ CommandStore \ shell.
そのリストからファイルエクスプローラーのコンテキストメニューにコマンドを追加する最も簡単な方法は、目的のコマンドをエクスポートし、エクスポートされた* .Regファイルを変更することです。 宛先キーを変更するだけです。
この場合、「」という名前のコマンドが必要です。ウィンドウズ。 掃除".

ディスククリーンアップコマンドを追加するレジストリファイルは次のようになります。
Windowsレジストリエディタバージョン5.00
[HKEY_CLASSES_ROOT \ Drive \ shell\ウィンドウズ。 掃除]
"CommandStateSync" = ""
"ExplorerCommandHandler" = "{9cca66bb-9c78-4e59-a76f-a5e9990b8aa0}"
"アイコン" = "%SystemRoot%\\ System32 \\ cleanmgr.exe、-104"
"ImpliedSelectionModel" = dword:00000001
上記のコードでは、 HKEY_LOCAL_MACHINE \ SOFTWARE \ Microsoft \ Windows \ CurrentVersion \ Explorer \ CommandStore \ shell path Driveオブジェクトの実際のパスを使用します。 HKEY_CLASSES_ROOT \ Drive \ shell そのため、コマンドはドライブのコンテキストメニューに表示されます。
それでおしまい。