GoogleChromeで大量の広告介入を有効にする
GoogleChromeで大量の広告介入を有効にする方法
で始まる バージョン80、Google Chromeには、「HeavyAdIntervention」と呼ばれる新機能が含まれています。 有効にすると、PCリソースを大量に悪用する広告をブロックします。 CPU、GPU、および/または帯域幅を異常に利用します。 悪くないですね。 それを有効にする方法を見てみましょう。
広告
Googleの開発者によると、ウェブ上の広告のごく一部が膨大な量のシステムリソースを使用しています。 これらのパフォーマンスの低い広告は(意図的かどうかにかかわらず)、ユーザーのブラウジング体験に悪影響を及ぼします。 ページを遅くし、デバイスのバッテリーを消耗し、帯域幅を消費します(無制限でない場合 予定)。
いつ 重い広告介入 が有効になっている場合、Chromeは大量のCPUまたはネットワーク帯域幅を使用するadiframeをアンロードします。 ユーザーのジェスチャーを受け取っていない場合、広告はアンロードされる可能性があります。
- メインスレッドを合計60秒以上使用しました
- 30秒のウィンドウでメインスレッドを15秒以上使用しました(30秒で50%の使用率)
- リソースをロードするために4メガバイトを超えるネットワーク帯域幅を使用しました
この機能は、Chrome 80のWindows、Mac、Linux、Chrome OS、Androidのフラグの背後で利用できるようになりました。
Google Chromeで大量の広告介入を有効にするには、
- GoogleChromeブラウザを開きます。
- アドレスバーに次のテキストを入力します。
chrome:// flags /#enable-heavy-ad-intervention.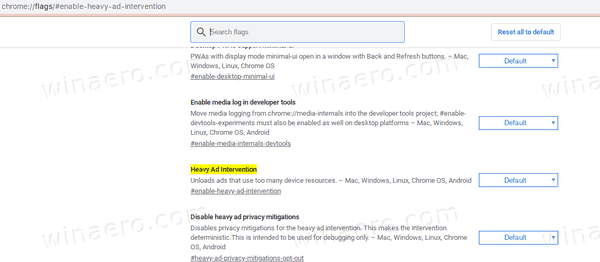
- 選択する 有効 横のドロップダウンリストから
重い広告介入オプション。
- ブラウザを再起動します。

これで完了です。 これで、この機能が有効になります。
ブラウジングに問題がある場合は、行った変更を簡単に元に戻すことができます。 フラグをデフォルトに設定してリセットするだけです。
ヘビーアドインターベンションはまだ実験的な機能であるため、Google Chromeから削除されるか、今後のブラウザバージョンで動作が変更される可能性があります。
Chrome 80のもう1つの興味深い変更は、 静かな通知許可プロンプト 機能、および タブグループ.
Google Chrome80のその他の新機能を読むことに興味があるかもしれません。 次の投稿をチェックしてください:
Google Chrome 80がリリースされました、変更点は次のとおりです
興味のある記事:
- GoogleChromeで静かな通知許可プロンプトを有効にする
- GoogleChromeでタブグループを有効にする
- GoogleChromeでWebUIタブストリップを有効にする
- GoogleChromeで共有クリップボードを有効にする
- GoogleChromeでタブのフリーズを有効にする
- GoogleChromeでページURLのQRコードジェネレータを有効にする
- ChromeでDNSover HTTPSを有効にする(DoH)
- GoogleChromeでタブサムネイルプレビューを有効にする
- GoogleChromeでタブホバーカードのプレビューを無効にする
- GoogleChromeシークレットモードのショートカットを作成する
- GoogleChromeでゲストモードを強制的に有効にする
- 常にゲストモードでGoogleChromeを起動する
- GoogleChromeで新しいタブページの色とテーマを有効にする
- GoogleChromeでグローバルメディアコントロールを有効にする
- GoogleChromeのすべてのサイトでダークモードを有効にする
- GoogleChromeで音量調節とメディアキー処理を有効にする
- GoogleChromeでリーダーモードの蒸留ページを有効にする
- GoogleChromeで個々のオートコンプリートの提案を削除する
- GoogleChromeのOmniboxでクエリをオンまたはオフにする
- GoogleChromeで新しいタブボタンの位置を変更する
- Chrome69で新しい丸めUIを無効にする
- Windows10のGoogleChromeでネイティブタイトルバーを有効にする
- GoogleChromeでピクチャーインピクチャーモードを有効にする
- GoogleChromeでマテリアルデザインの更新を有効にする
- Google Chrome68以降で絵文字ピッカーを有効にする
- GoogleChromeで遅延読み込みを有効にする
- GoogleChromeでサイトを完全にミュートする
- GoogleChromeで新しいタブページをカスタマイズする
- GoogleChromeでHTTPWebサイトの安全でないバッジを無効にする
- Google Chrome ShowHTTPとWWWをURLの一部にする


