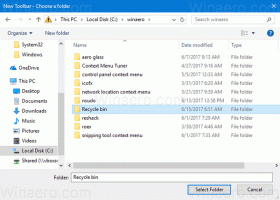Windows10でリムーバブルデータドライブのBitLockerをオンにする
Windows 10のリムーバブルデータドライブのBitLockerをオンまたはオフにします(BitLocker To Go)
保護を強化するために、Windows 10では、リムーバブルデータドライブに対してBitLockerを有効にすることができます。 「BitLockerToGo」とも呼ばれるこの機能には、USBフラッシュドライブ、SDカード、 外付けハードディスクドライブ、およびNTFS、FAT16、FAT32、またはexFATファイルを使用してフォーマットされたその他のドライブ システム。 スマートカードまたはパスワードによる保護をサポートします。
広告
BitLockerはWindowsVistaで最初に導入され、現在もWindows10に存在しています。 これはWindows専用に実装されており、代替オペレーティングシステムでの公式サポートはありません。 BitLockerは、PCのトラステッドプラットフォームモジュール(TPM)を利用して、暗号化キーシークレットを格納できます。 Windows8.1やWindows10などの最新バージョンのWindowsでは、BitLockerはハードウェアアクセラレーションをサポートしています 特定の要件が満たされている場合の暗号化(ドライブがそれをサポートしている必要があり、セキュアブートがオンになっている必要があり、その他多くの 要件)。 ハードウェア暗号化がない場合、BitLockerはソフトウェアベースの暗号化に切り替わるため、ドライブのパフォーマンスが低下します。 Windows 10のBitLockerは、 暗号化方式の数、および暗号強度の変更をサポートします。

注:Windows 10では、BitLockerドライブ暗号化は、Pro、Enterprise、およびEducationでのみ使用できます。 エディション. BitLockerは、システムドライブ(Windowsがインストールされているドライブ)、内蔵ハードドライブを暗号化できます。 NS BitLocker To Go この機能により、USBフラッシュドライブなどのリムーバブルドライブに保存されているファイルを保護できます。
リムーバブルドライブのBitLockerをオンまたはオフにするために使用できる方法はいくつかあります。
Windows10でリムーバブルデータドライブのBitLockerをオンにするには
- を構成します BitLockerの暗号化方式 もし必要なら。
- にファイルエクスプローラーを開きます このPCフォルダ.
- ドライブを右クリックして、 Bitlockerをオンにします コンテキストメニューから。

- または、をクリックします 管理 下のタブ ドライブツールNS リボンで、をクリックします。 BitLockerをオンにします 指図。

- 最後に、コントロールパネル\システムとセキュリティ\ BitLockerドライブ暗号化を開くことができます。 右側で、リムーバブルドライブを見つけて、リンクをクリックします Bitlockerをオンにします.

- 次のダイアログで、スマートカードを選択するか、ドライブの内容を暗号化するためのパスワードを入力します。

- 暗号化キーのバックアップ方法を選択します。 たとえば、印刷することができます。

- 暗号化するドライブ容量を選択します。 新しいドライブの場合は、「使用済みディスク領域のみ」を選択できます。 すでにファイルが含まれているドライブの場合は、 ドライブ全体を暗号化する.

- 使用する暗号化モードを指定します。
- 新しい暗号化モード (XTS-AES 128ビット)はWindows10でサポートされています。
-
互換モード (AES-CBC 128ビット)は、Windows Vista、Windows 7、およびWindows 8 /8.1でサポートされています。

- クリック 暗号化を開始します.

これで完了です。 リムーバブルデータドライブは暗号化されます。 リムーバブルドライブのサイズと容量によっては、完了するまでに長い時間がかかる場合があります。
Windows10でリムーバブルドライブのBitLockerをオフにするには
- リムーバブルドライブをコンピューターに接続します。
- にファイルエクスプローラーを開きます このPCフォルダ.
- ドライブを右クリックして、 BitLockerを管理する コンテキストメニューから。

- または、をクリックします 管理 下のタブ ドライブツールNS リボンで、をクリックします。 BitLockerを管理する 指図。

- 最後に、コントロールパネル\システムとセキュリティ\ BitLockerドライブ暗号化を開くことができます。
- の右側に ドライブ暗号化ダイアログ、リムーバブルドライブを見つけて、リンクをクリックします Bitlockerをオフにします.

- クリックしてください BitLockerをオフにします 動作を確認します。
これで完了です。 BitLockerはドライブの内容を復号化します。
また、コマンドプロンプトまたはPowerShellからリムーバブルドライブのBitLockerを無効にすることができます。
コマンドラインからリムーバブルドライブのBitLockerをオフにするには
- 開く 管理者としての新しいコマンドプロンプト.
- 次のコマンドを入力して実行します。
manage-bde -off.: - 代わりの 復号化するドライブの実際のドライブ文字を使用します。 例えば:
manage-bde -off D:.
- または、開く 管理者としてのPowerShell.
- 次のコマンドを入力して実行します。
Disable-BitLocker -MountPoint ".:" - 代わりの 復号化するドライブの実際のドライブ文字を使用します。 例えば:
Disable-BitLocker -MountPoint "D:".
完了です!