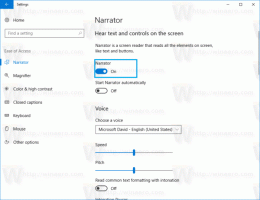Windows10に従来のパーソナライズデスクトップメニューを追加する
Windows 10をしばらく使用している場合は、プレリリースビルドの1つで従来のパーソナライズオプションが削除されたことを間違いなく知っています。 パーソナライズするためのすべてのオプションは、タッチスクリーンユーザー向けに設計されたMetroアプリであり、設計が不十分であるか機能が制限されているコントロールを備えた設定アプリにあります。 OSの外観を調整するこの新しい方法に満足できない場合は、従来のコントロールパネルアプレットにアクセスすることをお勧めします。 ありがたいことに、それはまだ可能です。
この記事の執筆時点で、最新のWindows 10リリースはビルド1511であり、しきい値2(TH2)または11月の更新とも呼ばれます。 デスクトップの背景、ウィンドウの色、サウンド、スクリーンセーバーなど、機能するすべてのアプレットが引き続き含まれています。 Microsoftは、従来のコントロールパネルからそれらを非表示にするだけです。 適切なコマンドを使用して開くことができます。
以前の記事を参照してください "Windows10ビルド10074にクラシックなパーソナライズメニューを追加する完全なコマンドリファレンスについては、「」を参照してください。
クラシックな外観設定を開くには、さまざまな方法があります。
- 上記のコマンドを使用して、ショートカットを作成し、デスクトップまたはハードドライブ上の他のフォルダーに配置できます。 次に外観をカスタマイズする必要があるときは、適切なショートカットをクリックするだけです。
- 適切なコマンドを含むデスクトップコンテキストメニューを作成します。 次のようになります。
これは、レジストリを微調整するだけで実行できます。 すぐに使用できるレジストリファイルを作成したので、ダウンロードしてダブルクリックすると、このようなメニューが表示されます。レジストリファイルをダウンロードする
次のコマンドが含まれています。
Windowsレジストリエディタバージョン5.00 [HKEY_CLASSES_ROOT \ DesktopBackground \ Shell \ Appearance_WAT] "アイコン" = "themecpl.dll" "MUIVerb" = "外観" "Position" = "下" "SubCommands" = "" [HKEY_CLASSES_ROOT \ DesktopBackground \ Shell \ Appearance_WAT \ Shell] [HKEY_CLASSES_ROOT \ DesktopBackground \ Shell \ Appearance_WAT \ Shell \ 01DesktopBackground] "アイコン" = "imageres.dll、-110" "MUIVerb" = "デスクトップの背景" [HKEY_CLASSES_ROOT \ DesktopBackground \ Shell \ Appearance_WAT \ Shell \ 01DesktopBackground \ Command] @ = "explorer.exeシェル{ED834ED6-4B5A-4bfe-8F11-A626DCB6A921} -Microsoft。 Personalization \ pageWallpaper "[HKEY_CLASSES_ROOT \ DesktopBackground \ Shell \ Appearance_WAT \ Shell \ 02Color] "アイコン" = "themecpl.dll" "MUIVerb" = "Color" [HKEY_CLASSES_ROOT \ DesktopBackground \ Shell \ Appearance_WAT \ Shell \ 02Color \ Command] @ = "explorer.exeシェル{ED834ED6-4B5A-4bfe-8F11-A626DCB6A921} -Microsoft。 Personalization \ pageColorization "[HKEY_CLASSES_ROOT \ DesktopBackground \ Shell \ Appearance_WAT \ Shell \ 03Sounds] "アイコン" = "mmsys.cpl" "MUIVerb" = "Sounds" [HKEY_CLASSES_ROOT \ DesktopBackground \ Shell \ Appearance_WAT \ Shell \ 03Sounds \ Command] @ = "rundll32.exe shell32.dll、Control_RunDLL mmsys.cpl、2" [HKEY_CLASSES_ROOT \ DesktopBackground \ Shell \ Appearance_WAT \ Shell \ 04Screen Saver] "アイコン" = "PhotoScreensaver.scr" "MUIVerb" = "スクリーンセーバー" [HKEY_CLASSES_ROOT \ DesktopBackground \ Shell \ Appearance_WAT \ Shell \ 04スクリーンセーバー\コマンド] @ = "rundll32.exe shell32.dll、Control_RunDLL desktop.cpl、screensaver、@ screensaver" [HKEY_CLASSES_ROOT \ DesktopBackground \ Shell \ Appearance_WAT \ Shell \ 05DesktopIcons] "アイコン" = "desk.cpl" "MUIVerb" = "デスクトップアイコンを変更" "CommandFlags" = dword:00000020 [HKEY_CLASSES_ROOT \ DesktopBackground \ Shell \ Appearance_WAT \ Shell \ 05DesktopIcons \ Command] @ = "rundll32 shell32.dll、Control_RunDLL desktop,, 0" [HKEY_CLASSES_ROOT \ DesktopBackground \ Shell \ Appearance_WAT \ Shell \ 06Cursors] "Icon" = "main.cpl" "MUIVerb" = "マウスポインタを変更" [HKEY_CLASSES_ROOT \ DesktopBackground \ Shell \ Appearance_WAT \ Shell \ 06Cursors \ Command] @ = "rundll32.exe shell32.dll、Control_RunDLL main.cpl,, 1" [HKEY_CLASSES_ROOT \ DesktopBackground \ Shell \ Appearance_WAT \ Shell \ 07Display] "アイコン" = "display.dll、-1" "MUIVerb" = "クラシック表示オプション" "CommandFlags" = dword:00000020 [HKEY_CLASSES_ROOT \ DesktopBackground \ Shell \ Appearance_WAT \ Shell \ 07Display \ Command] @ = "control.exe desktop.cpl、Settings、@ Settings"または、 Winaero Tweaker. ワンクリックで、「外観」デスクトップコンテキストメニューを有効または無効にできます。
これにより時間を節約でき、レジストリを手動で編集する必要がなくなります。 - 使用する Windows10のパーソナライズパネル. 私の特別なフリーウェアアプリは、オリジナルのように機能する再作成されたアプレットを使用して、従来のパーソナライズオプションを再発明します。 このアプリは、デスクトップコンテキストメニューの統合もサポートしています。 使い始めると、Windows7またはWindows8の同じアプレットと比べて大きな違いに気付くことはありません。
どの方法が自分に最も適しているかを自分で決めることができます。 結果は同じになります。設定アプリの代わりに従来のユーザーインターフェイスを使用できるようになります。 Microsoftは、従来のコントロールパネルに属するコードを引き続き削除していることに注意してください。 したがって、いつの日か、この記事で言及されているトリックが機能しなくなる可能性があります。 これは、いくつかの新しいWindows 10ビルドで、またはWindows10への更新プログラムをインストールした後に発生する可能性があります。
オペレーティングシステムをパーソナライズするために使用するユーザーインターフェイスは、新しいもの(設定アプリ)と従来のUIのどちらですか?