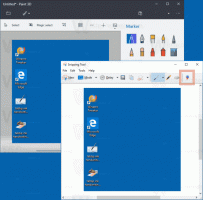一定期間後にWindows10を自動的にロックする
セキュリティ上の理由から、Windows 10 PCから離れるときに、Windows 10PCを自動的にロックすることをお勧めします。 この記事では、それがどのように行われるかを見ていきます。 サードパーティのツールは必要ありません。 実際には、古いバージョンのWindowsでも実行できます。
多くのシステムタイムアウト設定は、 電力管理アプレット 従来のコントロールパネルには、Windows10コンピューターを自動的にロックするオプションはありません。 いつ休止状態にするか、いつディスクドライブをオフにするか、いつディスプレイをオフにするかをオペレーティングシステムに設定できます。
PCのロック機能は、スクリーンセーバーの設定を通じて常にWindowsに実装されています。 Windows 10では、新しい設定アプリのためにスクリーンセーバーオプションにアクセスする手順がわかりにくくなっていますが、それでも可能です。 スクリーンセーバーオプションにアクセスする 一定時間後にPCをロックするように設定します。 その記事の指示に従い、スクリーンセーバーを選択した後、[再開時にログオン画面を表示する]チェックボックスをオンにします。
Insiders用の最近のWindows10ビルドを実行している場合は、従来のパーソナライズオプションにアクセスできます。 あなたはすでにそれを知っているかもしれません Windows 10ビルド10547以降、元々削除されていたクラシックテーマとパーソナライズUIが再び機能するようになりました. この記事の執筆時点では、最新のリリースであるWindows 10ビルド14376には、引き続き次のオプションがあります。
ただし、RTMビルドであるWindows 10ビルド10240を実行している場合、[個人設定]ウィンドウは空に見えます。 この場合、を押します 勝つ + NS キーボードのショートカットキーを一緒に使用して、[実行]ダイアログを開きます。 [実行]ボックスに、次のように入力します。
コントロールdesk.cpl 、、 1
ヒント:を参照してください Winキーを使用したすべてのWindowsキーボードショートカットの究極のリスト.
- ここで、前述のように、PCにインストールされているスクリーンセーバーを選択します。 これは、Windowsに長年付属している単純な「空白」のスクリーンセーバーでさえ、どのスクリーンセーバーでもかまいません。
- オプションを有効にする 履歴書上、表示ログオン画面:
- スクリーンセーバーが起動するまでの時間を調整します。
たとえば、スクリーンセーバーとして「空白」を選択し、「待機:」オプションを5分に設定した場合、画面は セーバーは、PCが完全にアイドル状態になり、マウス、キーボード、またはタッチ入力が5秒間入力されない場合に開始されます。 分。 PCもロックされるため、スクリーンセーバーを閉じた後、続行するにはクレデンシャルを入力するように求められます。
それでおしまい。