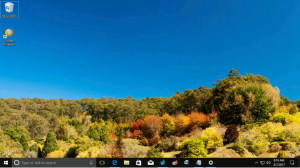Windows11のファイルエクスプローラーでチェックボックスを有効にする方法
Windows 11のファイルエクスプローラーでファイルとフォルダーのチェックボックスを有効にして、タッチスクリーンを備えたコンピューターや通常のマウスやトラックパッドを備えたデバイスでより便利なアイテムを選択できます。 手順は、Windows 10のファイルエクスプローラーでチェックボックスをオンにする方法と似ていますが、UIにいくつかの違いがあります。
ファイルエクスプローラーの項目にカーソルを合わせると、チェックボックスが表示されます。 タッチスクリーンを備えたタブレットまたはラップトップでは、ファイルの右上隅または左側の領域をタップして選択します。
Windows11のファイルエクスプローラーでチェックボックスを有効にする
- 開ける ファイルエクスプローラー を使用して 勝つ + E スタートメニューのショートカットまたはアイコン。
- [表示]ボタンをクリックします。
- 次に、をクリックします もっと見せる オプション。
- チェックしてください チェックボックス オプション。
これで、Windows11のチェックボックスを使用してファイルとフォルダーを選択できます。
または、[フォルダオプション]ダイアログの[ファイルエクスプローラ]チェックボックスを直接有効または無効にすることもできます。
フォルダオプションの使用
- ファイルエクスプローラーを開きます(Win + Eを押してどこからでも起動できます)。
- ツールバーの3つのドットボタンをクリックします。 他の方法もあります フォルダオプションを開く Windows11の場合。
- 選択する オプション ドロップダウンメニューから。
- 新しいウィンドウで、に切り替えます 意見 タブをクリックして、使用可能な設定のリストを下にスクロールします。
- を見つける チェックボックスを使用してアイテムを選択します オプションとそれをチェックしてください。
- クリック わかった 変更を保存します。
最後に、Windows11ファイルエクスプローラーのチェックボックス機能をオンまたはオフにするレジストリの調整があります。 ほとんどすべてのWindows設定と同様に、チェックボックスには対応するオプションがあります。 レジストリ. したがって、そのための簡単なレジストリの調整があります。
レジストリでファイルエクスプローラーのチェックボックスを有効にする
- 押す 勝つ + NS と入力します
regedit指図。 - 次のパスに移動します。
HKEY_CURRENT_USER \ Software \ Microsoft \ Windows \ CurrentVersion \ Explorer \ Advanced. あなたはできる すばやく直接開く. - を見つける
AutoCheckSelect値を設定して開きます。 - 新しいものを変更または作成する AutoCheckSelect 32ビットのDWORD値。
- チェックボックスを有効にするには、値データを0(デフォルト、チェックボックスはオフ)から1に変更します。
- クリック わかった 変更を保存します。
- ファイルエクスプローラーを閉じて再度開くか、F5ボタンを押してフォルダービューを更新します。
これで完了です。
すぐに使用できるレジストリファイル
すぐに使用できるレジストリファイルを使用すると、時間を節約して上記の手順を省略できます。 以下のリンクを使用してZIPアーカイブ内のファイルをダウンロードし、任意のフォルダーに解凍します。
REGファイルをダウンロードする
今、開きます Windows11.regのファイルエクスプローラーでチェックボックスを有効にする チェックボックスを有効にするファイル。 後で、あなたは使用することができます Windows11.regのファイルエクスプローラーでチェックボックスを無効にする それらを無効にするファイル。
それでおしまい。