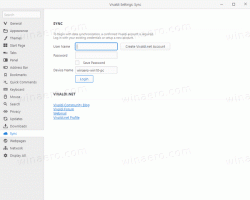Windows10でUSBドライブから起動する方法
オペレーティングシステムのISOイメージをディスクに書き込む時代は過ぎ去りました。 現在、ほとんどのPCはUSBから起動できるため、更新が簡単で、USBフラッシュドライブからWindowsをインストールする方が便利です。 PCにDVDまたはBlu-Rayを読み取るための光学ドライブがないが、起動可能なUSBドライブがある場合は、そのドライブを使用してコンピューターを起動する方法を学ぶことに興味があるかもしれません。 使用できる方法はたくさんあります。
Windows10でUSBドライブからPCを起動するために使用できる方法はいくつかあります。 それらは、ハードウェアとソフトウェアによって異なります。 最近のコンピューターでは、起動時(BIOSステージ)に起動可能なデバイスを選択できます。 高速および超高速ブートオプションを備えたUEFIファームウェア環境では、多くの場合、ブートデバイスを選択できません。 代わりに、高度な起動オプションに特別なオプションを提供します。
Windows10でUSBドライブから起動するには、 以下をせよ。
- 起動可能なUSBドライブをコンピューターに接続します。
- を開きます 高度な起動オプション 画面。
- アイテムをクリックします デバイスを使用します。
- 起動に使用するUSBドライブをクリックします。
コンピュータが再起動し、選択したUSBデバイスから起動します。
注:[高度な起動オプション]画面にそのような項目がない場合は、ハードウェアでサポートされていないか、UEFIで高速/超高速起動オプションが有効になっていることを意味します。
この場合、UEFI BIOS画面で選択する必要があるオプションは、外部USBブートデバイスからPCをブートするためのオプションである必要があります。
PC起動時にUSBドライブから起動する
- シャットダウン PCまたはラップトップ。
- USBドライブを接続します。
- PCを起動します。
- プロンプトが表示されたら、特別なキーを押します。 F8。
- ブートメニューで、USBドライブを選択して続行します。
ヒント:マザーボードのファームウェアにヒントが表示されない場合に押す必要のあるキーについては、ラップトップまたはマザーボードのマニュアルを参照してください。 最も一般的なキーは、F8(ASUS)、F11、およびF12(Acer)またはEscapeです。 ユーザーマニュアルがない場合は、それらを試すことができます。
起動可能なUSBドライブを作成する必要がある場合は、次の記事を参照してください。
- 起動可能なUSBスティックからWindows10をインストールする方法
- Windows10セットアップで起動可能なUEFIUSBドライブを作成する方法
- PowerShellを使用してWindows10の起動可能なUSBスティックを作成する
それでおしまい。