GoogleChromeでシークレットモードを完全に無効にする
GoogleChromeでシークレットモードを完全に無効にする方法
ほとんどすべてのGoogleChromeユーザーは、閲覧履歴や個人データを保存しない特別なウィンドウを開くことができるシークレットモードに精通しています。 このように、Google Chromeシークレットモードは、後で読み取る可能性のあるローカルデータを保持しないことで、全体的なプライバシーを保護します。 ただし、永続的に無効にする理由はいくつかあります。
広告
Google Chromeのシークレットモードは、プライベートブラウジング機能を実装するウィンドウです。 閲覧履歴、Cookie、サイト、フォームのデータなどは保存されませんが、プロファイルやブックマークなどにアクセスできます。 実際、Cookieはシークレットセッション中は保存されたままですが、シークレットモードを終了すると削除されます。
シークレットウィンドウを開いてから別のウィンドウを開いた場合、Chromeはその新しいウィンドウでプライベートブラウジングセッションを引き続き使用することに注意することも重要です。 シークレットモードを終了して終了するには(たとえば、新しいシークレットブラウジングセッションを開始するには)、現在開いているすべてのシークレットウィンドウを閉じる必要があります。
ヒント: Chromeでは、ワンクリックでシークレットモードのショートカットを作成できるようになりました
新しいシークレットウィンドウを開くのはとても簡単です。
Chromeで新しいシークレットウィンドウを開く
- ツールバーの右側にある3つのドットのメニューアイコンをクリックします。
- 選ぶ 新しいシークレットウィンドウ メニューから。
- または、を押すことができます
NS+シフト+NSすばやく開くためのショートカットキー。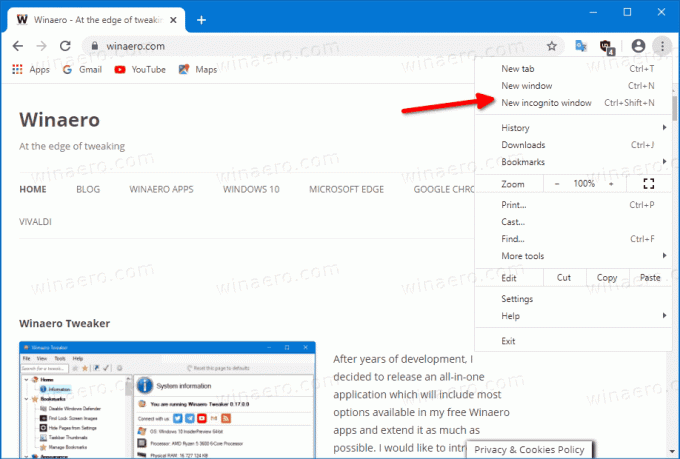
- これで完了です。
ただし、一部のユーザーは、Windows10のGoogleChromeのシークレットモード機能を削除したい場合があります。 それには強い理由があるかもしれません。 そのうちのいくつかは、通常のユーザーがシークレットモードを利用して許可されていないWebサイトにアクセスするのを防ぎたいシステム管理者です。 または、親は幼い子供に同様の制限を適用したい場合があります。 それにはもっと理由があるかもしれません。
この投稿では、恒久的に方法を紹介します Windows10でChromeシークレットモードを無効にする. 先に進む前に、次の点に注意してください。
- これはテスト済みで、Google Chrome 87で100%機能しています。
- サインインする必要があります 管理者アカウント 続ける。
- これには、レジストリの調整が含まれます。 レジストリエディタアプリに慣れていない場合は、以下をお読みください これ 初め。
GoogleChromeでシークレットモードを完全に無効にするには
- を開きます レジストリエディタアプリ.
- 次のレジストリキーに移動します。
HKEY_LOCAL_MACHINE \ SOFTWARE \ Policies \ Google \ Chrome
レジストリキーに移動する方法を見る ワンクリックで. GoogleとChromeのサブキーがない場合は、手動で作成します。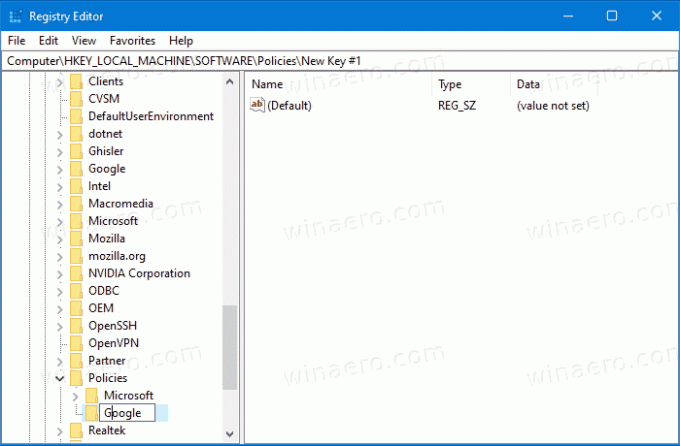
- 右側で、新しい32ビットDWORD値を変更または作成します
IncognitoModeAvailability.
注:あなたが 64ビットWindowsを実行している それでも、32ビットのDWORD値を作成する必要があります。
- その値データを1に設定します(
無効にする). このモードでは、ページ じゃないかもしれない シークレットモードで開きます。 - Chromeブラウザがすでに実行されている場合は、ブラウザを閉じてから再度開きます。 NS 新しいシークレットウィンドウ オプションはChromeメニューから消えます。
 これで完了です。
これで完了です。
言及されていることに注意してください IncognitoModeAvailability DWORD値は、次の値データに設定できます。
- 0->有効(デフォルト)
- 1->無効にします。 このモードでは、ページ じゃないかもしれない シークレットモードで開きます。
- 2->強制。 このモードでは、ページ のみ開くことができます シークレットモード。
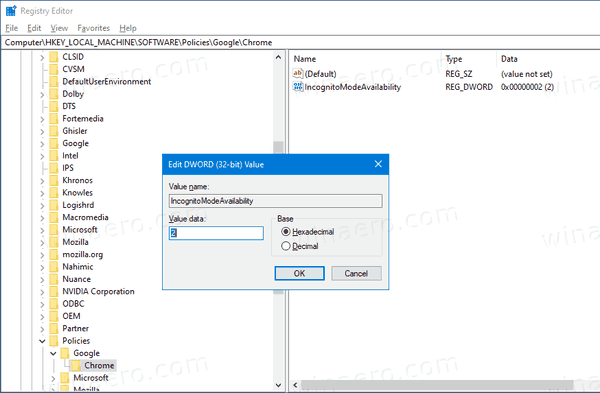
時間を節約するために、次のすぐに使用できるレジストリファイルをダウンロードできます。
レジストリファイルをダウンロードする
元にできる微調整が含まれています。
この投稿が役に立った場合は、コメントで、シークレットモードを無効にしている理由を教えてください。 前もって感謝します。

