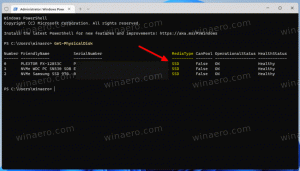Windows10で別のユーザーとしてアプリを実行する方法
Windows NTは、最初のバージョン以降、ユーザーが現在のユーザーとは異なるアクセス許可と資格情報でアプリを起動できるようにしています。 これを使用して、バッチファイル、実行可能ファイル、またはアプリインストーラーを別のユーザーとして開始できます。 それがどのように行われるか見てみましょう。
広告
Windows 10で別のユーザーとしてプロセスを実行するには、2つの方法があります。 これは、ファイルエクスプローラーのコンテキストメニューまたは特別なコンソールコマンドを使用して実行できます。
この能力を持つことは、幅広い状況で非常に役立ちます。 たとえば、限られたユーザーアカウントで作業しているが、アプリをインストールするか、MMCスナップインを開く必要がある場合 ディスク管理と同様に、管理者がいる別のユーザーアカウントで必要なアプリを実行できます 特権。 アプリが要求しない場合に特に便利です 管理者の資格情報 開始を拒否します。 もう1つの良い例は、別のユーザープロファイルで動作するようにアプリを構成したため、他のアプリやユーザーがその構成データにアクセスできない場合です。 これにより、非常に機密性の高いデータを処理するアプリのセキュリティが向上します。
Windows10で別のユーザーとしてアプリを実行するには、 以下をせよ。
- ファイルエクスプローラーを開く 必要なアプリが含まれているフォルダーに移動します。
- を長押しします シフト キーを押してファイルを右クリックします。
- コンテキストメニューで、 別のユーザーとして実行.

- 新しいクレデンシャルを入力し、[OK]をクリックしてアプリを実行します。

これで完了です。
ヒント:[実行]コマンドは、コンテキストメニューと[スタート]メニューに常に表示されるようにすることができます。 次の記事を参照してください。
- Windows10のコンテキストメニューで常に表示されるように実行する
- Windows10のスタートメニューに別のユーザーとして実行を追加
また、WinaeroTweakerを使用して時間を節約することもできます。 それは追加することができます 別のユーザーとして実行 スタートメニューとコンテキストメニューの両方へのコマンド。

ここからアプリをダウンロードできます: WinaeroTweakerをダウンロードする.
それでは、コマンドプロンプトから別のユーザーとしてアプリを実行する方法を見てみましょう。 これにより、コマンドラインまたはショートカットを使用してアプリを実行できるようになります。 また、この方法を使用すると、別のユーザーの資格情報を保存できるため、そのユーザーとしてアプリを開始するためのショートカットを使用してアプリを開始するたびに資格情報を入力する必要はありません。 コマンドラインで使用する場合、Windows10には ルーン コンソールツール。
コマンドプロンプトを使用して別のユーザーとして実行する
- コマンドプロンプトを開く.
- 次のコマンドを入力します。
runas / user: "USERNAME" "ファイルのフルパス"
USERNAMEの部分を正しいユーザー名に置き換え、実行可能ファイル、mscファイル、またはバッチファイルへのフルパスを指定します。 別のユーザーアカウントで開始されます。

- 提供されたユーザーアカウントの資格情報を保存するには、次のように/ savecredオプションをコマンドラインに追加します。
runas / user: "USERNAME" / savecred "ファイルのフルパス"
次回同じ資格情報でアプリを実行するときに、ユーザーアカウントのパスワードの入力を求められることはありません。

提供された資格情報は、コントロールパネルの資格情報マネージャーに保存されます。 次のスクリーンショットを参照してください。
ヒント:を使用する ルーン コンソールツールを使用すると、Windows10で別のユーザーの下でアプリを起動するためのショートカットを簡単に作成できます。 最後のコマンドをショートカットターゲットとして使用します。
runas / user: "USERNAME" / savecred "ファイルのフルパス"
コマンドプロンプトから1回実行してパスワードを保存します。これにより、ショートカットは追加のプロンプトなしでアプリを直接起動します。
それでおしまい。