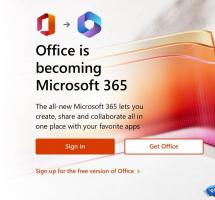Windows10の起動時にコマンドプロンプトを開く
Windows 10のコマンドプロンプトは、コマンドを入力してテキストベースのコンソールツールとユーティリティを実行できるシェル環境です。 組み込みコマンドを使用すると、GUIを参照せずに、コンピューター上でさまざまなタスクを直接実行できます。 メンテナンスとリカバリのために、Windows10の起動時にコマンドプロンプトを開くと便利です。 方法は次のとおりです。
広告
この記事では、起動時にコマンドプロンプトを開く2つの方法を紹介します。 1つ目はセットアッププログラムを含み、2つ目はすでにインストールされているオペレーティングシステムの起動中にコマンドプロンプトを開く方法を示しています。
Windows10のセットアップメディアを使用して起動時にコマンドプロンプトを開く
- WindowsセットアップでWindowsインストールディスク/ USBスティックから起動します。
- 「Windowsセットアップ」画面を待ちます。

- 押す シフト + F10 キーボードのキーを一緒に。 これにより、コマンドプロンプトウィンドウが開きます。

注:DVDメディアから起動できない場合、つまりPCにオプティカルドライブがない場合は、起動可能なフラッシュドライブを作成できます。
起動可能なUSBディスクを作成するには、次の記事を参照してください。
- 起動可能なUSBスティックからWindows10をインストールする方法.
- Windows10セットアップで起動可能なUEFIUSBドライブを作成する方法.
高度な起動オプションを使用して起動時にコマンドプロンプトを開く
- [スタート]メニューを開き、マウスポインタを[シャットダウン]ボタンに移動します。 それをクリックして、シャットダウンメニューを開きます。

- を長押しします シフト キーボードのキー。 解放しないでください シフト キーを押してクリックします 再起動 アイテム:

- Windows 10がすぐに再起動し、[高度な起動オプション]画面が表示されます。

Windows 10で高度なスタートアップオプションにアクセスする別の方法は、次のとおりです。
- スタートメニューを開き、をクリックします 設定.
- に移動 更新とリカバリ->リカバリ:

- そこにあなたは見つけるでしょう 高度なスタートアップ. クリック 今すぐ再起動 ボタン。
詳細起動オプションが画面に表示されたら、次の手順を実行します。
- トラブルシューティング項目をクリックします。
- 次の画面で[詳細オプション]をクリックします。

- 最後に、[コマンドプロンプト]項目をクリックします。

それでおしまい。