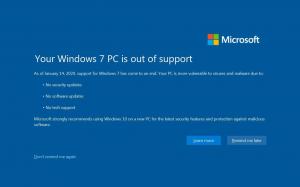Windows10でスイッチディスプレイのショートカットを作成する
複数のディスプレイまたは外部プロジェクターがある場合は、Windows 10の組み込み機能を使用して、現在のデスクトップのアクティブなディスプレイと共有モードを変更すると便利な場合があります。 プロジェクトと呼ばれる機能を使用すると、ユーザーはプライマリ画面のみを有効にしたり、2番目のディスプレイに複製したり、すべてのディスプレイに拡張したり、2番目の画面のみを使用したりできます。 これらの4つの設定のいずれかをアクティブにするショートカットを作成できます。 それがどのように行われるか見てみましょう。
広告
組み込みのWindowsユーティリティであるDisplaySwitch.exeを使用すると、使用するディスプレイとその使用方法を指定できます。 アプリケーションは、C:\ Windows \ System32フォルダーにあります。

コマンドラインからプロジェクト機能を制御するために使用できるため、使用可能な任意のモードへのショートカットを作成できます。
ヒント:これらのオプションは、[実行]ダイアログから試すことができます。 Win + Rショートカットで開き、[実行]ボックスに以下で指定されたコマンドを入力します。
DisplaySwitch.exe / internal
NS /internal 引数は、プライマリディスプレイのみを使用するようにPCを切り替えるために使用されます。
DisplaySwitch.exe / external
このコマンドを使用して、外部ディスプレイのみに切り替えます。
DisplaySwitch.exe / clone
プライマリディスプレイを複製します。
DisplaySwitch.exe / extends
デスクトップをセカンダリディスプレイに展開します。
Windows10でディスプレイの切り替えショートカットを作成するには、 以下をせよ。
- デスクトップを右クリックして、コンテキストメニューから[新規]-[ショートカット]を選択します。

- アイテムボックスの場所で、複数のディスプレイに使用するモードに必要なコマンドを入力するか、コピーして貼り付けます。

- 必要に応じてショートカットに名前を付け、目的のアイコンを設定します。


DisplaySwitchアプリの他に、Windows10でディスプレイを切り替える方法は他にもたくさんあります。 記事を参照してください Windows10で複数のディスプレイを構成する それらについて学ぶために。
それでおしまい。