Windows10のスタートメニューに設定を固定する
おすすめされた: Windowsの問題を修正し、システムパフォーマンスを最適化するには、ここをクリックしてください
Windows 10では、設定アプリの個々のページを[スタート]メニューに固定できます。 これにより、頻繁に使用する設定/設定のページにすばやくアクセスできるようになります。 この記事では、それがどのように行われるかを見ていきます。
広告
設定 は、Windows10にバンドルされているユニバーサルアプリです。 を置き換えるために作成されます クラシックなコントロールパネル タッチスクリーンユーザーとマウスおよびキーボードデスクトップユーザーの両方。 これは、Windows 10を構成するための新しいオプションと、従来のコントロールパネルから継承されたいくつかの古いオプションを提供するいくつかのページで構成されています。 すべてのリリースで、Windows 10は、設定アプリで最新のページに変換される従来のオプションをますます増やしています。 ある時点で、Microsoftは従来のコントロールパネルを完全に削除する可能性があります。
設定アプリからスタートメニューに任意の設定ページを固定することが可能です。 それがどのように機能するかを学ぶために、この簡単なチュートリアルに従ってください。
Windows10の[スタート]メニューに[設定]を固定するには、 以下をせよ。
- [スタート]メニューを開き、[設定]項目をクリックします。
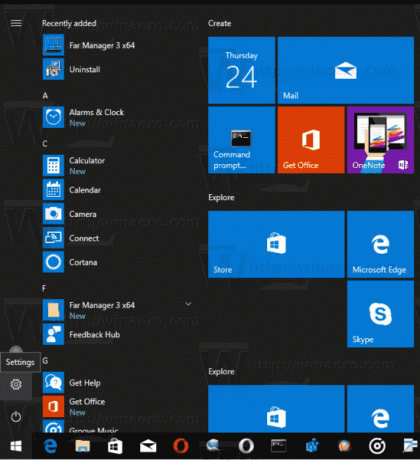 または、を押すこともできます 勝つ + 私 キーボードのショートカットキーを一緒に使用して、設定アプリをすばやく開きます。
または、を押すこともできます 勝つ + 私 キーボードのショートカットキーを一緒に使用して、設定アプリをすばやく開きます。 - 設定アプリが画面に表示されます。
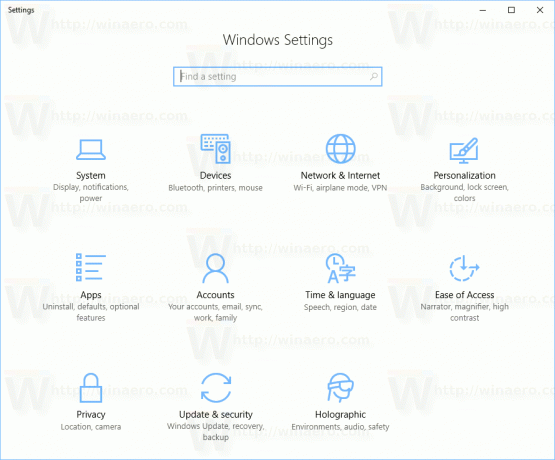
- 固定したい設定を開きます。たとえば、[システム]-> [表示]ページにします。

- 左側の「表示」項目を右クリックします。 「PintoStart」コンテキストメニューが表示されます。

- クリックしてください 開始するためのピン コマンドを実行し、動作を確認します。

表示ページがスタートメニューに固定されて表示されます。 次のスクリーンショットを参照してください。
- スタート画面に固定するすべての設定について、上記の手順を繰り返します。
これで完了です。
注:[設定]のカテゴリを[スタート]メニューに固定することができます。 [設定]のメインページに表示される目的のルートカテゴリを右クリックして、[ 開始するためのピン コンテキストメニューから。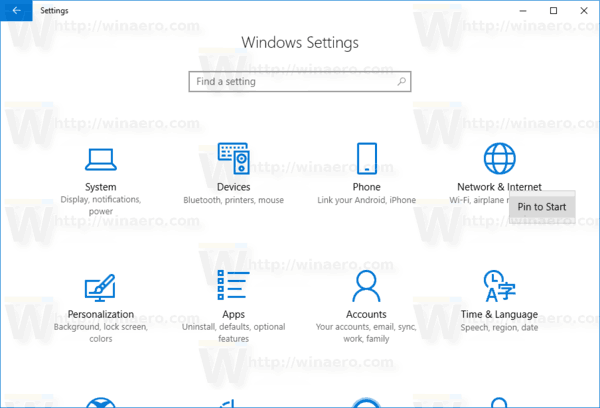 結果は次のようになります。
結果は次のようになります。
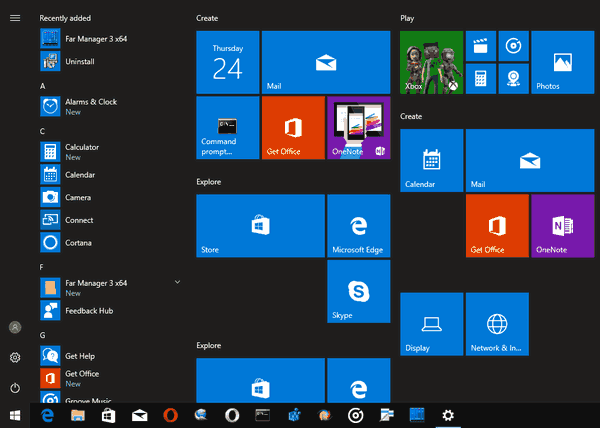
固定された設定の固定を解除する方法は次のとおりです。
スタートメニューから固定された設定の固定を解除する方法
固定された設定の固定を解除するには、次の2つのオプションがあります。
- [スタート]メニューで固定された項目を右クリックし、[スタートから固定を解除]を選択します。
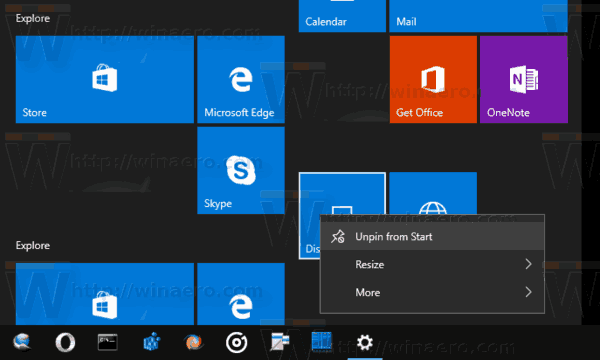
- または、設定アプリで固定されたセクションを右クリックして、 開始から固定を解除 以下に示すように:
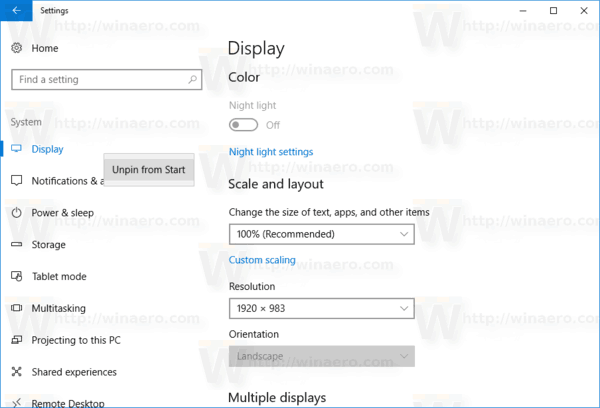
- [スタート]メニューで固定された項目を右クリックし、[スタートから固定を解除]を選択します。
これで完了です。
おすすめされた: Windowsの問題を修正し、システムパフォーマンスを最適化するには、ここをクリックしてください

