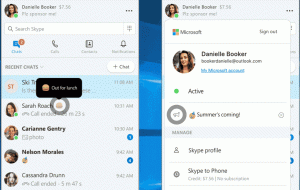サードパーティのツールを使用せずにWindows10でPDFに印刷する
今日、PDF(Portable Document Format)は、レイアウトが正確で印刷可能であり、編集の必要がないはずの電子文書を配布するためのユビキタスな形式です。 これは事実上の標準ですが、Windowsには長い間PDFを作成するための組み込みサポートがありませんでした。 これは、Windows 10で変更され、すぐにPDFを作成できるようになりました。
広告
Windows 10より前のWindowsリリースでは、CutePDFやdoPDFなどの無料のPDF仮想プリンターをインストールすることでこの機能を利用できます。 PDFはページ記述言語でもあるため、この仮想PDFプリンターに印刷するだけで、PDFドキュメントとして印刷可能なものをすべて保存できます。 PDFプリンターは、Printersシステムフォルダー内の通常のプリンターのようにユーザーに表示されました。
Microsoft Officeは、以前は「PDFに保存」および「PDFに印刷」機能を備えていましたが、現在はWindows10にも搭載されています。 箱から出してPDFファイルを作成できます。 あなたはそれを次のように行います:
- ドキュメントを印刷できるアプリを実行します。 たとえば、メモ帳を使用できます。

- メモ帳にテキストを入力し、[ファイル]-> [印刷]を選択します。
 ヘッダーまたはフッターの印刷を省略したい場合は、最初にアプリケーションの[ファイル]メニューから[ページ設定]を選択し、印刷するものを選択します。 選択したコンテンツのみを印刷するには(たとえば、Webブラウザーで)、マウスでコンテンツをドラッグして選択し、[ファイル]メニュー-> [印刷]を選択します。
ヘッダーまたはフッターの印刷を省略したい場合は、最初にアプリケーションの[ファイル]メニューから[ページ設定]を選択し、印刷するものを選択します。 選択したコンテンツのみを印刷するには(たとえば、Webブラウザーで)、マウスでコンテンツをドラッグして選択し、[ファイル]メニュー-> [印刷]を選択します。 - [印刷]ダイアログで、プリンター「Microsoft PrinttoPDF」を選択します。

- 次に、PDFファイルの場所を指定します。

これで完了です。 保存ボタンをクリックすると、PDFファイルが作成されます。 デフォルトでは、他のPDFリーダーがインストールされていない場合は、MicrosoftEdgeで開くことができます。
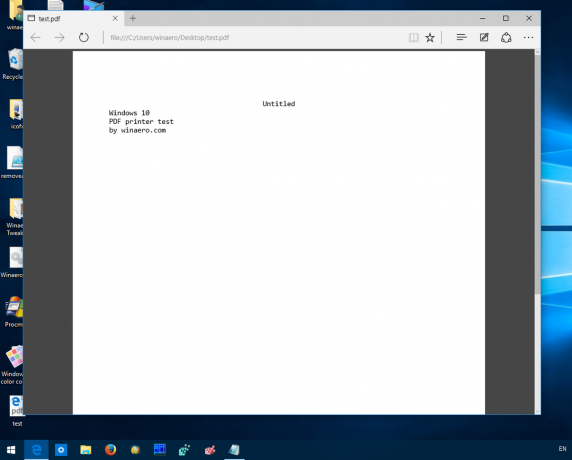 PDF形式でデータを共有する必要がある場合、PDFへの印刷は非常に便利な機能です。 それでおしまい。
PDF形式でデータを共有する必要がある場合、PDFへの印刷は非常に便利な機能です。 それでおしまい。