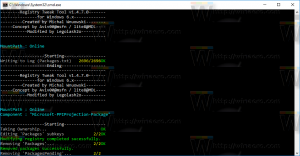Windows10でCTRL + ALT + Deleteプロンプトを有効にする
ユーザーアカウント制御、または単にUACは、アプリがPC上で不要な変更を行うのを防ぐWindowsセキュリティシステムの一部です。 セキュリティを強化するために、追加のセキュリティを有効にすることをお勧めします NS + Alt + デル UACによってプロンプトが表示されたらダイアログ。
Windows Vista以降、Microsoftはユーザーアカウント制御(UAC)と呼ばれる新しいセキュリティ機能を追加しました。 悪意のあるアプリがPC上で潜在的に有害なことをするのを防ごうとします。 一部のソフトウェアがレジストリまたはファイルシステムのシステム関連部分を変更しようとすると、Windows 10 は、UAC確認ダイアログを示しています。このダイアログでは、ユーザーが本当にそれらを作成したいかどうかを確認する必要があります。 変更します。 通常、昇格が必要なアプリは、Windowsまたはコンピューター全般の管理に関連しています。 良い例は、レジストリエディタアプリです。
追加の有効化 NS + Alt + デル プロンプトは、トロイの木馬やその他のマルウェアがWindowsのクレデンシャルを盗むのを防ぐのに役立ちます。 外観は次のとおりです。
注:RDP接続では、を押すように求められます NS + Alt + 終わり 代わりは。
Windows10でUACのCtrl + Alt + Delプロンプトを有効にするには、 以下をせよ。
- 開ける レジストリエディタ.
- 次のレジストリキーに移動します。
HKEY_LOCAL_MACHINE \ SOFTWARE \ Microsoft \ Windows \ CurrentVersion \ Policies \ CredUI
ヒント:を参照してください ワンクリックで目的のレジストリキーにジャンプする方法.
そのようなキーがない場合は、作成するだけです。
- ここで、新しい32ビットのDWORD値を作成します EnableSecureCredentialPrompting. 注:あなたが 64ビットWindowsを実行している、値の型として32ビットのDWORDを使用する必要があります。
追加を有効にするには、1に設定します NS + Alt + デル ダイアログ。 - レジストリの調整によって行われた変更を有効にするには、Windows10を再起動する必要があります。
後で、削除することができます EnableSecureCredentialPrompting プロンプトを無効にする値。
時間を節約するために、すぐに使用できるレジストリファイルを作成しました。 ここからダウンロードできます:
レジストリファイルをダウンロードする
ローカルグループポリシーエディターの使用
Windows 10 Pro、Enterprise、またはEducationを実行している場合 版、ローカルグループポリシーエディターアプリを使用して、GUIで上記のオプションを構成できます。
- 押す 勝つ + NS キーボードのキーを一緒に入力して、次のように入力します。
gpedit.msc
Enterキーを押します。
- グループポリシーエディターが開きます。 に移動 コンピューターの構成\管理用テンプレート\ Windowsコンポーネント\クレデンシャルユーザーインターフェイス. ポリシーオプションを有効にする クレデンシャルエントリに信頼できるパスが必要 以下に示すように。
それでおしまい。
関連記事:
Windows10でUACプロンプトをスキップするための昇格されたショートカットを作成する
Windows10でUAC設定を変更する方法
Windows 10、Windows 8、およびWindows7のUACダイアログで無効になっている[はい]ボタンを修正
Windows10でUACをオフにして無効にする方法