Windows10で更新履歴を確認する方法
いつの日か、Windows10にインストールした更新プログラムを知りたいと思うかもしれません。 または、一部の更新によって問題が発生し、それらをアンインストールする必要がある場合があります。 この記事では、Windows Updateの履歴を確認し、オペレーティングシステムにインストールしたセキュリティパッチと修正プログラムを確認する方法について説明します。
広告
Windows 10では、Microsoftは多くの従来のコントロールパネルアプレットを設定アプリに移動しました。 設定 は、Windows10にバンドルされているユニバーサルアプリです。 を置き換えるために作成されます クラシックなコントロールパネル タッチスクリーンユーザーとマウスおよびキーボードデスクトップユーザーの両方。 これは、Windows 10を構成するための新しいオプションと、従来のコントロールパネルから継承されたいくつかの古いオプションを提供するいくつかのページで構成されています。 すべてのリリースで、Windows 10は、設定アプリで最新のページに変換される従来のオプションをますます増やしています。 ある時点で、Microsoftは従来のコントロールパネルを完全に削除する可能性があります。 Windows Updateの履歴は、設定アプリで確認できます。
Windows10で更新履歴を表示するには、次のことを行う必要があります。
- Windows10で設定アプリを開きます. ヒント:デバイスにキーボードがある場合は、を押します 勝つ + 私 直接開きます。
- に移動 アップデートとセキュリティ> Windows Update 以下に示すように。
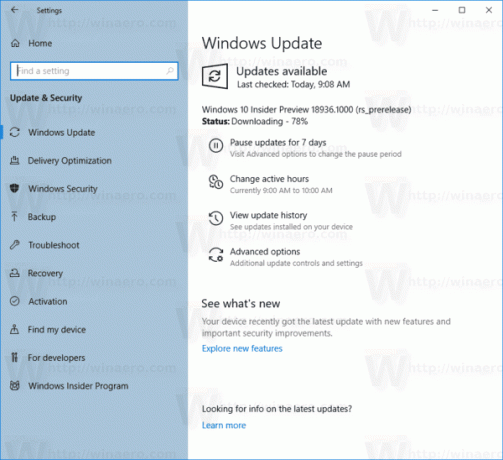
- 右側のクリック 更新履歴. これはまさに私たちが必要としているものです。
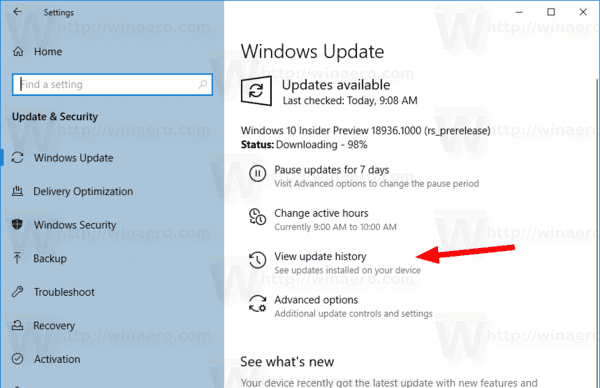
- 次のページに、Windows10にインストールされているすべての更新プログラムが表示されます。 これは、以前のWindowsバージョンの従来のコントロールパネルで利用可能だった完全な更新履歴を提供します。
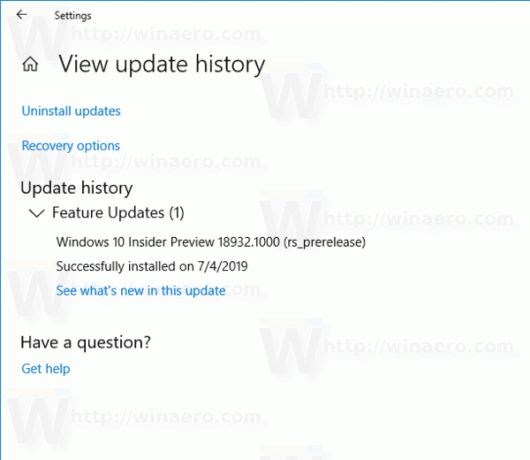
それでおしまい。

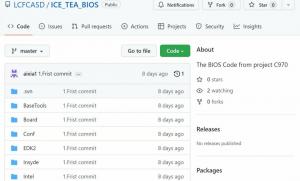
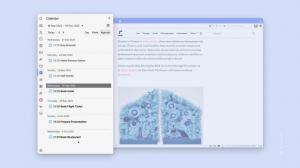
![Microsoft は、Windows 11 の [スタート] メニューの新しい検索に取り組んでいます](/f/44aac8a14680a3b55c69ce8c1cc7e13c.png?width=300&height=200)