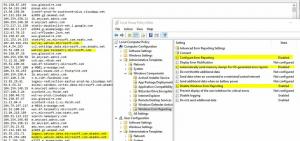Windows10の[写真で編集]コンテキストメニューを削除する
Windows 10には、新しいユニバーサルアプリPhotosが付属しています。 画像の新しいコンテキストメニュー項目を追加します。 これは「写真で編集」と呼ばれ、UWPアプリを起動します。 その目的で写真を使用しない場合は、コンテキストメニューコマンドを削除すると便利な場合があります。 方法は次のとおりです。
Microsoftには、新しいユニバーサルWindowsプラットフォームアプリが含まれています。写真「古き良きWindowsフォトビューアーの代わりに。 写真アプリは、デフォルトの画像ビューアアプリとして設定されています。 写真を使用して、写真や画像コレクションを閲覧、共有、編集できます。 写真に満足できない場合は、方法をご覧ください Windows10で従来のWindowsフォトビューアーを復元する.
Windows10で[写真で編集]コンテキストメニューを削除するには、 以下をせよ。
- レジストリエディタを開く(方法を見る).
- 次のレジストリキーに移動します。
HKEY_CLASSES_ROOT \ AppX43hnxtbyyps62jhe9sqpdzxn1790zetc \ Shell \ ShellEdit
ヒント:できます ワンクリックで目的のレジストリキーにアクセスします.
- 右側で、「ProgrammaticAccessOnly」という名前の新しい文字列値を作成します。
- これにより、コンテキストメニューからコマンドが削除されます。 前:
後:
または、非表示にして、拡張コンテキストメニューにのみ表示することもできます。 拡張コンテキストメニューコマンドは、を押し続けない限り、通常モードでは表示されません。 シフト 右クリックしながらキーボードのキーを押します。 移動方法は次のとおりです 写真で編集 拡張メニューに移動します。
拡張コンテキストメニューで[写真付き編集]を移動するには、 以下をせよ。
- レジストリエディタを開く(方法を見る).
- 次のキーに移動します。
HKEY_CLASSES_ROOT \ AppX43hnxtbyyps62jhe9sqpdzxn1790zetc \ Shell \ ShellEdit
ヒント:できます ワンクリックで目的のレジストリキーにアクセスします.
- 右側に、「Extended」という名前の文字列値を作成します。
これにより、コンテキストメニューからコマンドが非表示になります。 表示するには、を押し続けます シフト キーボードのキーを押してから、ファイルエクスプローラーで任意のフォルダーを右クリックします。 コマンドが表示されます。
通常のコンテキストメニュー:
拡張コンテキストメニュー:
時間を節約するために、WinaeroTweakerを使用できます。 コンテキストメニュー\デフォルトエントリの削除で、項目 "のチェックを外します写真で編集を削除「これで完了です。
あなたはここからアプリをダウンロードすることができます:
WinaeroTweakerをダウンロードする
また、すぐに使用できるレジストリファイルを作成しました。これらのファイルは以下からダウンロードできます。 ZIPアーカイブには、上記の両方の調整と元に戻す調整が含まれています。
レジストリファイルをダウンロードする
さて、方法を見てください Windows10のコンテキストメニューからペイント3Dで編集を削除する.
それでおしまい。