Windows10で定期スキャンをオンまたはオフにする方法
Windows 10ビルド14352で、マイクロソフトは新しいセキュリティ機能を導入しました。これは、最終的なアニバーサリーアップデートで利用できるようになります。 新しい定期スキャン機能はWindowsDefenderのオプションであり、Defenderが代替のウイルス対策ソリューションを補完できるようにします。 そのため、アバスト、カスペルスキー、ノートンライフロックなどの他のウイルス対策ソフトウェアをインストールすることを好むユーザーは、追加の保護を受けることができます。 それがどのように機能するか見てみましょう。
広告
Windows 10をインストールしたばかりの場合、オペレーティングシステムはWindowsDefenderを主要なウイルス対策ソフトウェアとしてすぐに使用できます。 デフォルトで有効になっており、 無効にしたい場合でも無効にするのは難しい. [設定]-> [更新とセキュリティ]->> [Windows Defender]で、セキュリティオプションを管理するための次のオプションが提供されています。
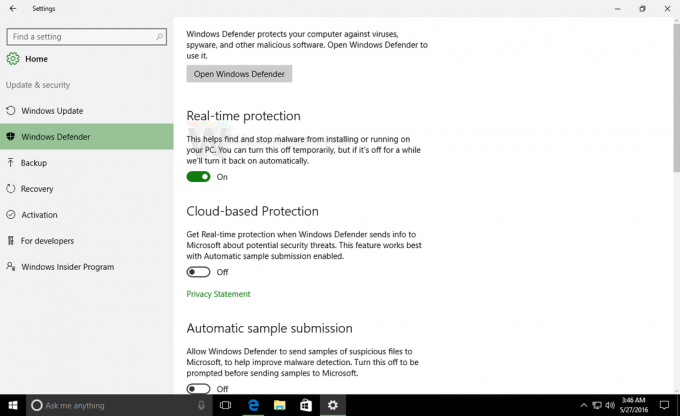
オプションリアルタイム保護に注意してください.
ユーザーが代替のウイルス対策ソフトウェアをインストールすると、WindowsDefenderページの外観と動作が設定アプリで変更されます。 すべての設定が無効になり、[リアルタイム保護]オプションによって名前が次のように変更されます。 定期的なスキャン. 次のスクリーンショットを参照してください。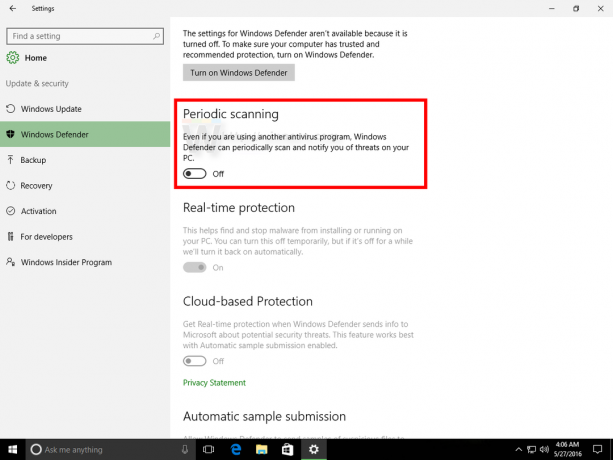
この新しいオプションは、インストールしたウイルス対策ソフトウェアをWindows 10が検出できる場合にのみ表示されることに注意してください。つまり、ウイルス対策ソフトウェアはWindows10と互換性がある必要があります。
デフォルトでは、定期スキャンは無効になっています。 有効にすると、Windows Defenderは、プライマリアンチウイルスに加えて、追加のアンチウイルススキャナーのように機能します。 これにより、システムのセキュリティが向上します。
Windows Defenderが脅威を検出すると、ユーザーに通知が表示されます。 アプリケーションは定期スキャンモードではほとんど無効になっていますが、そのユーザーインターフェイスは引き続き機能します 更新履歴、スキャン履歴、および以前に検出されたアクションに対して実行されたアクションを確認するために使用できます 脅威。
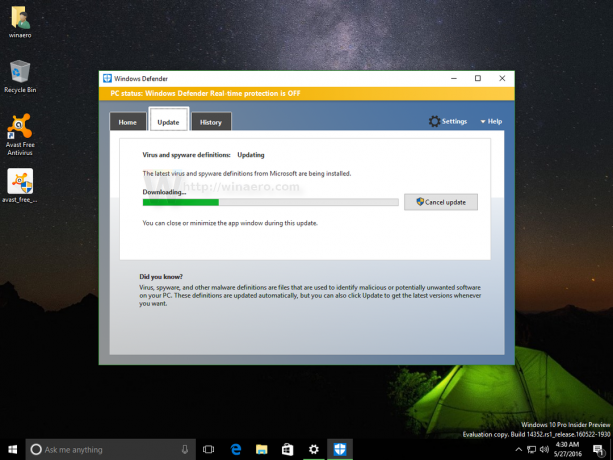
Windows 10で定期スキャンをテストすることに興味がある場合は、次の方法で試すことができます。
Windows10で定期スキャンをオンまたはオフにする方法
これは、サードパーティのウイルス対策ソフトウェアがインストールされていることを前提としています。 私の場合、それはアバストです! 無料。

これがその方法です。
-
Windows10で設定アプリを開きます. ヒント:デバイスにキーボードがある場合は、を押します 勝つ + 私 直接開きます。

- 以下に示すように、[システム]-[更新とセキュリティ]に移動します。
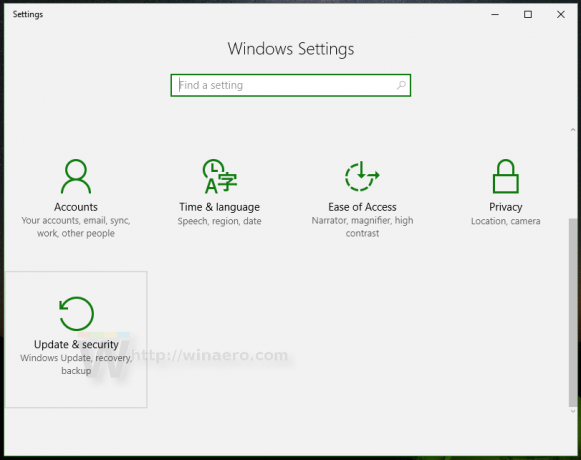
- このページを開くには、左側の[WindowsDefender]をクリックします。
-
Windows10で定期スキャンをオンにする オプション定期スキャンを有効にすることにより:
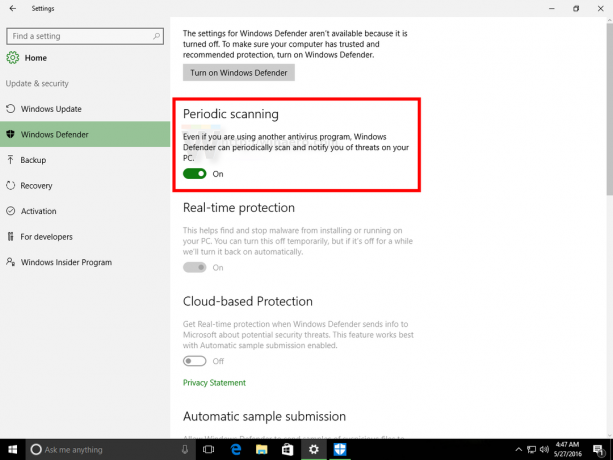 Windows10で定期スキャンをオフにする オプションの定期スキャンを無効にすることにより:
Windows10で定期スキャンをオフにする オプションの定期スキャンを無効にすることにより: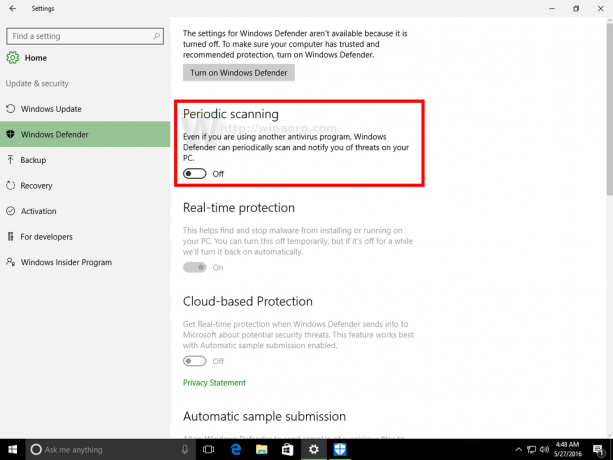
この機能の動作を確認するには、次のビデオをご覧ください。
ヒント:公式YouTubeチャンネルに登録できます ここ.
それでおしまい。 定期スキャンは、別のウイルス対策アプリでWindows 10を実行していて、PCが最高レベルの保護を備えていることを確認したいユーザーの二次的なセキュリティソリューションとして役立ちます。 ただし、サードパーティのウイルス対策アプリをインストールするユーザーは通常、Defenderを信頼せず、その保護レベルに満足していません。 このようなユーザーにとって、この新機能は役に立ちません。 あなたはどうですか? この機能をオンにしますか?
