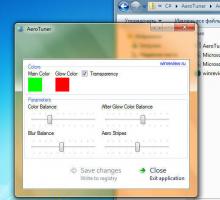Windows10で固定または取り外し可能なBitLockerドライブのロックを解除する
Windows10で固定または取り外し可能なBitLockerドライブのロックを解除する方法
Windows 10では、BitLockerを有効にすることができます 取り外し可能 と 固定ドライブ (ドライブパーティションと内部ストレージデバイス)。 スマートカードまたはパスワードによる保護をサポートします。 あなたはまたへのドライブを作ることができます 自動的にロックを解除します ユーザーアカウントにサインインするとき。
広告
BitLockerはWindowsVistaで最初に導入され、現在もWindows10に存在しています。 これはWindows専用に実装されており、代替オペレーティングシステムでの公式サポートはありません。 BitLockerは、PCのトラステッドプラットフォームモジュール(TPM)を利用して、暗号化キーシークレットを格納できます。 Windows8.1やWindows10などの最新バージョンのWindowsでは、BitLockerはハードウェアアクセラレーションをサポートしています 特定の要件が満たされている場合の暗号化(ドライブがそれをサポートしている必要があり、セキュアブートがオンになっている必要があり、その他多くの 要件)。 ハードウェア暗号化がない場合、BitLockerはソフトウェアベースの暗号化に切り替わるため、ドライブのパフォーマンスが低下します。 Windows 10のBitLockerは、 暗号化方式の数、および暗号強度の変更をサポートします。

注:Windows 10では、BitLockerドライブ暗号化は、Pro、Enterprise、およびEducationでのみ使用できます。 エディション. BitLockerは、システムドライブ(Windowsがインストールされているドライブ)と内蔵ハードドライブを暗号化できます。 NS BitLocker To Go 機能により、に保存されているファイルを保護できます リムーバブルドライブ、USBフラッシュドライブなど。
注:Windows 10では、BitLockerドライブ暗号化は、Pro、Enterprise、およびEducationでのみ使用できます。 エディション. BitLockerは、システムドライブ(Windowsがインストールされているドライブ)を暗号化でき、
内蔵ハードドライブ. NS BitLocker To Go 機能により、に保存されているファイルを保護できます リムーバブルドライブ、USBフラッシュドライブなど。 ユーザーはを構成できます BitLockerの暗号化方式.Windows 10では、ドライブのロックを解除するために使用できるいくつかの方法があります。 明らかな方法もありますが、他の方法はタスクの自動化に役立ちます。
Windows10で固定または取り外し可能なBitLockerドライブのロックを解除するには
- にファイルエクスプローラーを開きます このPCフォルダ.
- ロックを解除するドライブをダブルクリックします。

- このドライブのロックを解除するためのパスワードを入力し、をクリックします ロックを解除する.

- これで、ドライブのロックが解除されました。
- 回復キーがある場合は、BitLocker回復キーを使用してドライブのロックを解除するには、をクリックします。 より多くのオプション パスワードダイアログで。
- クリックしてください 回復キーを入力してください リンク.

- このドライブの48桁の回復キーを入力します。

これで、ドライブのロックが解除されました。 今はできる BitLockerの暗号化ステータスを確認します ドライブ用。
コントロールパネルで固定または取り外し可能なBitLockerドライブのロックを解除する
- 開ける コントロールパネル\ System and Security \ BitLockerドライブ暗号化。
- の右側に ドライブ暗号化ダイアログ、固定ドライブを見つけます。
- クリックしてください ドライブのロックを解除 リンク。

- このドライブのロックを解除するためのパスワードを入力し、をクリックします ロックを解除する.
これで完了です。 BitLockerはドライブのロックを解除します。
今はできる BitLockerの暗号化ステータスを確認します ドライブ用。
また、コマンドプロンプトまたはPowerShellからロックされたドライブのロックを解除できます。
コマンドプロンプトで固定または取り外し可能なBitLockerドライブのロックを解除する
- 開く 管理者としての新しいコマンドプロンプト.
- 次のコマンドを入力して実行します。
manage-bde -unlock.:-パスワード - 代わりの 復号化するドライブの実際のドライブ文字を使用します。 例えば:
manage-bde -unlock E:-password.
- ドライブのロックを解除するには、パスワードを入力してください。
- 回復パスワードを指定するには、次のコマンドを使用します。
manage-bde -unlock.:-recoverypassword - 代用 上記のコマンドの一部で、ドライブ用に持っている48桁の回復キーを使用します。
- リカバリファイルを指定するには、次のコマンドを使用します。
manage-bde -unlock.: -回復キー - 代用 以前に保存したリカバリキーバックアップファイルへのフルパスの一部。
これで、ドライブのロックが解除されました。 今はできる BitLockerの暗号化ステータスを確認します ドライブ用。
または、同じタスクにPowerShellを使用することもできます。
PowerShellで固定または取り外し可能なBitLockerドライブのロックを解除する
- 開ける 管理者としてのPowerShell.
- 次のコマンドを入力して実行します。
Unlock-BitLocker -MountPoint ".: "-Password(Read-Host" Enter Password "-AsSecureString) - 代わりの 復号化するドライブの実際のドライブ文字を使用します。 例えば、
Unlock-BitLocker -MountPoint "E:" -Password(Read-Host "Enter Password" -AsSecureString).
- Enterキーを押して、ドライブのロックを解除します。
- 回復パスワードを指定するには、次のコマンドを使用します。
Unlock-BitLocker -MountPoint ".: "-RecoveryPassword - 代用 上記のコマンドの一部に、ドライブ用に持っている48桁の回復パスワードを指定します。
それでおしまい。