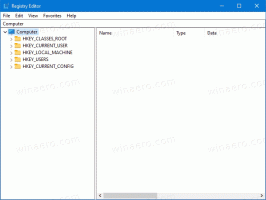Windows10でファイルエクスプローラーの履歴をクリアする方法
この記事では、閲覧したファイルとフォルダー、およびアプリのアドレスバーに入力した場所について、ファイルエクスプローラーが保存する情報を削除する方法について説明します。
ファイルエクスプローラーは、Windows95以降のWindowsにバンドルされているデフォルトのファイル管理アプリです。 ファイル管理操作に加えて、Explorer.exeはシェルも実装します。デスクトップ、タスクバー、デスクトップアイコン、および[スタート]メニューはExplorerアプリの一部です。 注:Windows 10では、[スタート]メニューは特別なUWPアプリであり、シェルに統合されています。 Windows 8以降、ファイルエクスプローラーにはリボンユーザーインターフェイスとクイックアクセスツールバーが追加されました。
ファイルシステムを参照すると、ファイルエクスプローラーは頻繁に使用する場所を保存します。 これらには以下が含まれます:
- 下に表示されるフォルダ 迅速なアクセス 左側( ナビゲーションペイン).
- ファイルエクスプローラーの[ファイル]メニューに表示されるフォルダー。
- に表示される場所 ジャンプリスト.
- アドレスバーに表示される場所はドロップダウンします。
ファイルエクスプローラーの履歴をクリアするには、GUIを使用する方法と手動で行う方法の2つがあります。 それらを確認しましょう。
Windows10でファイルエクスプローラーの履歴をクリアするには、 以下をせよ。
- このPCをファイルエクスプローラーで開く.
- Explorerのリボンユーザーインターフェイスで、[ファイル]-> [フォルダーと検索オプションの変更]をクリックします。
- [ファイルエクスプローラーのオプション]ウィンドウの[全般]タブで、[ クリア 下のボタン プライバシー.
これで完了です。
同じことをする別の方法があります
Windows10でファイルエクスプローラーの履歴を手動でクリアする
- を開きます レジストリエディタアプリ.
- 次のレジストリキーに移動します。
HKEY_CURRENT_USER \ SOFTWARE \ Microsoft \ Windows \ CurrentVersion \ Explorer
レジストリキーに移動する方法を見る ワンクリックで.
- ここで、TypedPathsという名前のサブキーを削除します。
- 次に、ファイルエクスプローラーを開いてフォルダー%APPDATA%\ Microsoft \ Windows \ Recent \に移動します。
- ここで、表示されているすべてのファイルとフォルダを削除します。
- 次の場所で同じことを繰り返します。
%APPDATA%\ Microsoft \ Windows \最近\ AutomaticDestinations \ %APPDATA%\ Microsoft \ Windows \最近\ CustomDestinations \
最初の方法は、ワンクリックですべての履歴をクリアします。 2番目の方法では、ファイルエクスプローラーの履歴のさまざまな部分を選択的に削除します。