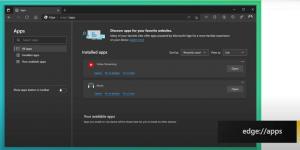Windows10バージョン2004のタスクバーでWeb検索を無効にする
Windows10バージョン2004のタスクバーでWeb検索を無効にする方法
Windows 10のタスクバーには検索ボックスがあり、Cortanaを起動して、キーボードまたは音声で検索を実行できます。 Windows 10タスクバーの検索ボックスに何かを入力すると、検索結果は表示されますが、Web検索結果はローカル検索結果、ストアアプリ、およびBingのコンテンツと混合されます。 インターネットアプリとストアアプリがタスクバーから検索されないようにする方法は次のとおりです。
2018年4月の更新バージョン1803より前のWindows10バージョンでは、比較的簡単に ウェブ検索機能を取り除く. OSのバージョンに応じて、Cortanaにオプション、レジストリの調整などがありました。 バージョンに関係なく、グループポリシーオプションを適用してWeb検索を無効にすることができます。
これは、Windows10バージョン1803で変更されました。 意図的かどうかにかかわらず、Microsoftはグループポリシーの調整を破りました。 ただし、Windows 10バージョン1803には、独自の独自の調整がありました。 無効にするために使用できます ウェブ検索機能の.
残念ながら、Windows 10バージョン2004では、上記のすべてが機能しなくなったため、Windows愛好家は、オンライン検索をブロックするPowerShellスクリプトを作成しました。 Windowsファイアウォール、WindowsSearchをオフラインモードで動作させる。 スクリプトは、この投稿の最後の部分で確認されています。
最後に、Microsoftは、いくつかの累積的な更新をリリースした後、不足している機能を復元し、新しいグループポリシーオプションとそれに対応するレジストリの調整をWindows10バージョン2004に追加しました。 これがその方法です。
Windows 10バージョン2004のタスクバーでWeb検索を無効にするには、
- を開きます レジストリエディタアプリ.
- 次のレジストリキーに移動します。
HKEY_CURRENT_USER \ SOFTWARE \ Policies \ Microsoft \ Windows \ Explorer. レジストリキーに移動する方法を見る ワンクリックで. このパスが欠落している場合は、欠落しているパーツを手動で作成します。 -
右側で、新しい32ビットDWORD値を作成します
DisableSearchBoxSuggestions. 注:あなたが 64ビットWindowsを実行している それでも、32ビットのDWORD値を作成する必要があります。 - その値データをに設定します
1. - レジストリの調整によって行われた変更を有効にするには、次のことを行う必要があります。 サインアウト ユーザーアカウントにサインインします。
完了です! 後で削除することでWeb検索機能を復元できます DisableSearchBoxSuggestions レジストリの値。
時間を節約するために、次のすぐに使用できるレジストリファイルをダウンロードできます。
レジストリファイルをダウンロードする
元にできる微調整が含まれています。
ただし、Windows 10にローカルグループポリシーエディターアプリが含まれている場合(gpedit.msc)、ユーザーインターフェイスを使用してWeb検索を無効にすることができます。 Windows 10 Pro、Enterprise、またはEducation エディション 箱から出してOSで利用可能なローカルグループポリシーエディターアプリが付属しています。
グループポリシーを使用して、Windows10バージョン2004のタスクバーでWeb検索を無効にする
- ローカルグループポリシーエディターを開きます アプリ、またはのためにそれを起動します 管理者を除くすべてのユーザー、 また 特定のユーザー向け.
- 案内する ユーザー構成>管理用テンプレート> Windowsコンポーネント>ファイルエクスプローラー 左に。
- 右側で、ポリシー設定を見つけます ファイルエクスプローラーの検索ボックスで最近の検索エントリの表示をオフにします.
- それをダブルクリックして、ポリシーをに設定します 有効.
これで完了です。
上記のように、PowerShellとWindowsファイアウォールを含む初期ソリューションもあります。 何らかの理由で上記の調整がうまくいかない場合は、スクリプトを試してください。
PowerShellを使用してWindows10バージョン2004のタスクバーでWeb検索を無効にする
- 次のスクリプトをダウンロードします。 スクリプトをダウンロード. @の礼儀間違いなくあなた.
- ZIPアーカイブから抽出して PS1ファイルのブロックを解除します.
- 開ける 管理者としてのPowerShell.
- 必要に応じて、 実行ポリシー 署名されていないスクリプトを実行します。
- 管理者として実行されているPowerShellコンソールにPS1ファイルへのフルパスを入力し、Enterキーを押します。
- Windows10を再起動します.
完了です! 検索プロセスはインターネットに接続できなくなります。 次のスクリーンショットは、Web検索機能が無効になっていることを示しています。
著者によると、このスクリプトは通常のマシンにルールを追加します Windowsファイアウォールのルール ( "PersistentStore")。 ただし、それらを通常のマシンファイアウォールルールに追加している場合でも、グループポリシーファイアウォールルール( "LocalHost"、より高い 優先度)–「許可」よりも「ブロック」ルールの方が優先度が高いため、Windowsがファイアウォールに追加する「許可」ルールよりも優先度を高くする必要があります。 ルール。
変更を元に戻す
- Windowsセキュリティを開く.
- アイコン「ファイアウォールとネットワーク保護」をクリックします。
- 次のページで、リンクをクリックします 高度な設定.
- クリック インバウンドルール 左に。
- インバウンドルールから「WindowsSearch(MyRule-In)」を削除します。
- 今、をクリックします アウトバウンドルール 左に。
- アウトバウンドルールから「WindowsSearch(MyRule-Out)」を削除します。
- Windows10を再起動します.
それでおしまい。