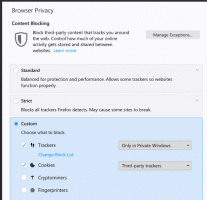Windows10でWindowsMediaPlayerを無効またはアンインストールする方法
他のアプリを使用してオーディオファイルとビデオファイルを再生している場合は、Windows10でWindowsMediaPlayerを無効にするかアンインストールできます。 多くのユーザーはすでにVLCやSMPlayerなどの高度なオープンソースアプリに切り替えているため、古き良きWMPを使用することはできません。 Microsoftでさえ、Windows10のデフォルトの音楽アプリとして設定しなくなりました。
多くの「現代の代替品」よりも長生きすることができたMSペイントのように ウィンドウズメディアプレイヤー Windows 10に残り、実際には世界中の何百万もの人々に愛されています。 ただし、古き良きWindows Media Playerが不要になったと思われる場合は、Windows10でWindowsMedia Playerを無効にするか、完全に削除することができます。 このガイドでは、Windows10からWindowsMediaPlayerを削除する方法を説明します。
Windows10でWindowMediaPlayerを無効にすることから始めましょう。 これは、必要なときにいつでもWMPをすばやく復元できる推奨オプションです。
Windows10でWindowsMediaPlayerを無効にする
- 押す 勝つ + NS キーボードで、[実行]ダイアログに次のコマンドを入力します。
オプション機能. Enterキーを押します。 - WindowsはWindowsの機能ウィンドウを開きます。 オプション機能のリストで、 メディア機能 オプションとそれを展開します。
- からチェックマークを外します ウィンドウズメディアプレイヤー チェックボックス。
- Windowsは、オプション機能の一部を無効にすると、他のWindowsの機能やプログラムに影響を与える可能性があることを警告します。 クリック はい ここ。
- [OK]をクリックし、WindowsがWindows MediaPlayerを無効にするのを待ちます。
これが、Windows10でWindowsMediaPlayerをオフにする方法です。 戻す場合は、上記の手順を繰り返して、チェックマークを追加してください。 ウィンドウズメディアプレイヤー オプション。
さて、これがWindows10でWindowsMediaPlayerを削除する方法です。 ただし、WMPを削除することは、WMPを無効にすることとそれほど違いはありません。 ファイルをダウンロードしたり、一部のWebサイトを開いたりしなくても、削除したWindows MediaPlayerアプリをすばやく復元できます。
Windows10でWindowsMediaPlayerを削除する
- を使用してスタートメニューまたはWindowsサーチを開きます 勝つ + NS ショートカット。
- 入力 ウィンドウズメディアプレイヤー 検索ボックスで。
- 検索結果で、 ウィンドウズメディアプレイヤー をクリックします アンインストール 右ペインにあります。
- これで、Windowsは次の場所でWindows設定アプリを開きます。 オプション機能 ページ。 リストでWindowsMedia Playerを見つけ、クリックして選択します。
- クリック アンインストール. クリックしたときにWindowsが確認を表示しないことに注意してください アンインストール ボタン。 そうなる Windows MediaPlayerを削除する すぐに。
そして、それはあなたがウィンドウズ10でウィンドウズメディアプレーヤーを削除する方法です。
最後に、気が変わった場合は、削除したメディアアプリをすばやく復元できます。
削除したWindowsMediaPlayerを復元する
削除したWindowsMedia Playerを復元するには、次の手順を実行します。
- 開ける Windowsの設定 を使用して 勝つ + 私 ショートカットまたはその他の方法。
- に移動 アプリ>アプリと機能.
- クリック オプション機能 リンク。
- クリック 機能を追加する.
- 検索バーを使用して検索 ウィンドウズメディアプレイヤー 利用可能な機能のリストにあります。
- 横にチェックマークを付けます ウィンドウズメディアプレイヤー をクリックします インストール. システムがアプリをインストールするのを待ちます。
これで、[スタート]メニューまたはWindows Searchを使用して、Windows MediaPlayerを検索して起動できます。